วันพุธที่ 29 มิถุนายน พ.ศ. 2554
วันอังคารที่ 28 มิถุนายน พ.ศ. 2554
การต่อหัว แรน
การต่อหัวLAN
UTP Cable หรือที่บ้านเราเรียกกันว่าสาย LAN แล้วก็หัว RJ-45 (Male), Modular Plug boots หรือตัวครอบสาย หากว่ามี Wry Marker แล้วก็จะมีเหมือนกันเพราะว่าจะช่วยในการทำให้เราจำสายสัญาณได้ว่าปลายด้านไหนเป็นด้านไหน ซึ่งโดยส่วนมากแล้วก็จะเป็นหมายเลข ไว้ใส่ในส่วนปลายทั้งสองด้านเพื่อให้ง่ายในการตรวจสอบระบบสายสัญญาณ คีมแค้มสายสัญญาณ หรือ Crimping Tool, มีดปอกสาย หรือ Cutter เอาละมาว่ากันเลยดีกว่าก่อนอื่นก็หยิบมีดหรือ Cutter อันเล็ก ๆ มาอันหนึ่งแล้วก็เล็งไปที่นิ้วจากนั้นก็ตัดนิ้วทิ้งไปซะ แล้วค่อยเอาหัว RJ มาต่อกับนิ้วแทน เท่านี้คุณก็สามารถเชื่อมต่อตัวคุณเองเข้าสู่ระบบเครือข่ายด้วยความไวสูงสุดถึง 100 มิลลิลิตรต่อนาที บางทีอาจจะเป็น Full Duplex Mode อีกต่างหาก ล้อเล่น ๆ เอาละนะใช้มีดปอกสายสัญญาณที่เป็นฉนวนหุ้มด้านนอกออกให้เหลือแต่สายบิดเกลียวที่อยู่ด้านใน 8 เส้นแล้วก็จะเห็นด้ายสีขาว ๆ อยู่ให้ตัดทิ้งได้โดยการปอกสายสัญญาณนั้นให้ปอกออกไว้ยาว ๆ หน่อยก็ได้ประมาณสัก 1 เซ็นครึ่งก็น่าจะได้นะตามตัวอย่างดังรูปข้างล่างนี
จากนั้นก็ให้ใส่ Modular Plug boots เข้ากับสาย UTP ด้านที่กำลังจะต่อกับหัว RJ-45 ไว้ก่อนเลยดังรูปข้างล่างนี้
Crimping Tool ที่จะใช้ในการแค้มหัว อันนี้เป็นของยี่ห้อ Amp ราคาในตลาดก็คงประมาณ 5,000-6,000 บาทมั้งแต่ถ้าไม่ได้ใช้เยอะก็แนะนำให้เดินซื้อแถวพันทิพย์ หรือ ศูนย์คอมพิวเตอร์ที่มีอยู่ทุกมุมในปัจจุบันนี้ ถ้าเอาแบบพอใช้ได้ราคาก็ประมาณ 400-800 บาท คุณภาพก็พอใช้ได้นะ ผมก็เคยซื้อมาใช้หลายอันแล้ว แต่ของ Amp นี้ค่อนข้างน่าใช้และชัวร์กว่าเยอะในการเข้าสาย แต่ราคานี่สิผมว่ามันไม่ค่อยจะน่าสนเท่าไหร่ถ้าเราไม่มีอาชีพในการทำงานด้านนี้เฉพาะหรือ ต้องมีการเดินระบบสายสัญญาณบ่อย ๆ
รูปของคีมหรือ
หลังจากนั้นให้ใช้คีมตัดสายสัญญาณที่เรียงกันอยู่นี้ให้มีระบบปลายสายที่เท่ากันทุกเส้น โดยให้เหลือปลายสายยาวออกมาพอสมควร จากนั้นก็ให้เสียบเข้าไปในหัว RJ-45 ที่เตรียมมา โดยให้หันหัว RJ-45 ดังรูปจากนั้นค่อย ๆ ยัดสายที่ตัดแล้วเข้าไป โดยพยายามยัดปลายของสาย UTP เข้าไปให้สุดจนชนปลายของช่องว่าในหัว RJ-45 เลย
แล้วก็นำเข้าไปใส่ในช่องที่เป็นช่องแค้มหัวของ RJ-45 ในคีมที่จะใช้แค้มหัว หรือ Crimping Tool ให้ลงล็อกของคีมพอดีจากนั้นก็ให้ทำการกดย้ำสายให้แน่น เพื่อให้ Pin ทีอยู่ในหัว RJ-45 นั้นสัมผัสกับสายทองแดงที่ใส่เข้าไป บรรจงนิดหนึ่งนะครับในช่วงนี้ เพราะว่าเป็นช่วงหัวเลียวหัวต่อของชีวิตสายสัญญาณของคุณเลยแหละ เท่าที่ประสบการในการเข้าสายสัญญาณของผม ถ้าเป็นไอ้เจ้า Amp นี่ก็ไม่ต้องออกแรงมากเท่าไหร่ก็ OK ได้เลย แต่ถ้าเป็นแบบของทั่ว ๆ ไปก็คงต้องออกแรงกดกันนิดหนึ่งแล้วกัน
อ้า...ท้ายที่สุดก็จะได้ปลายสัญญาณของระบบที่คุณต้องการดังกล่าวดังรูป ที่นี้ก็ไปทำอย่างที่ว่ามานี้อีกครั้งหนึ่งที่ปลายสายอีกด้านหนึ่ง แต่อย่าหลงเข้าใจผิดว่านี่เป็นสาย Cross นะ เพราะว่าสาย Cross นั้นคุณต้องทำการสลับสายสัญญาณที่เข้านี้ ลองไปดูหัวข้อ Tip of the Day นะผมแนะนำการเข้าสาย Cross ไว้ที่นั่นแล้ว เพราะว่าการเข้าสายทั้งสองแบบนี้การไล่สีของสายไม่เหมือนกัน แตกต่างกันนิดหน่อย ส่วนสาย Cross เราสามารถนำเอาไปเชื่อมต่อเครื่องคอมพิวเตอร์ 2 เครื่องให้เป็นระบบเครือข่ายได้โดยที่ไม่ต้องใช้ HUB ได้เลย แต่ได้แค่ 2 เครื่องเท่านั้น ส่วนสายแบบที่ต่อตรง ๆ นั้นจะใช้เชื่อมต่อจากเครื่องคอมพิวเตอร์มายัง HUB
4 คู่ที่บิดกันอยู่ออกเป็นคู่ ๆ ก่อนโดยที่ให้แยกคู่ต่าง ๆ ตามลำดับต่อไปนี้ ส้ม-ขาวส้ม ---> เขียว-ขาวเขียว ---> น้ำเงิน-ขาวน้ำเงิน ---> น้ำตาล-ขาวน้ำตาล เพื่อแบ่งสายออกเป็นหมวดหมู่ใหญ่ ๆ ก่อน จากนั้นจึงค่อยมาทำการแยกแต่ละคู่ออกมาเป็นเส้น โดยให้ไล่สีดังนี้ ---> ส้ม ---> ขาวเขียว ---> น้ำเงิน ---> ขาวน้ำเงิน ---> เขียว ---> ขาวน้ำตาล ---> น้ำตาล 2 แบบแต่ในที่นี้ผมเอาแบบนี้แล้วกันเพราะว่าส่วนมากแล้วเขาจะใช้วิธีการไล่สีแบบนี้ หลังจากจัดเรียงสีต่าง ๆ ได้แล้วก็ให้จัดสายให้เป็นระเบียบ ให้พยายามจัดให้สายแต่ละเส้นชิด ๆ กัน ดังรูป Crimping Tool ด้านหน้าที่จะใช้แค้มสาย
การทำสายสัญญาณ เพื่อใช้เองในบ้านหรือในสำนักงานขนาดเล็กก็ได้วิธีการก็ไม่มีอะไรมากอย่างแรกเลยก็จัดเตรียมเรื่องของอุปกรณ์ต่าง ๆ ที่จะต้องใช้ให้ครบถ้วนก่อนจะได้ไม่ต้องวิ่งหาตอนติดตั้ง โดยอุปกรณ์โดยทั่วไปก็มีสายสัญญาณหรือ
จากนั้นก็ให้ใส่ Modular Plug boots เข้ากับสาย UTP ด้านที่กำลังจะต่อกับหัว RJ-45 ไว้ก่อนเลยดังรูปข้างล่างนี้
Crimping Tool ที่จะใช้ในการแค้มหัว อันนี้เป็นของยี่ห้อ Amp ราคาในตลาดก็คงประมาณ 5,000-6,000 บาทมั้งแต่ถ้าไม่ได้ใช้เยอะก็แนะนำให้เดินซื้อแถวพันทิพย์ หรือ ศูนย์คอมพิวเตอร์ที่มีอยู่ทุกมุมในปัจจุบันนี้ ถ้าเอาแบบพอใช้ได้ราคาก็ประมาณ 400-800 บาท คุณภาพก็พอใช้ได้นะ ผมก็เคยซื้อมาใช้หลายอันแล้ว แต่ของ Amp นี้ค่อนข้างน่าใช้และชัวร์กว่าเยอะในการเข้าสาย แต่ราคานี่สิผมว่ามันไม่ค่อยจะน่าสนเท่าไหร่ถ้าเราไม่มีอาชีพในการทำงานด้านนี้เฉพาะหรือ ต้องมีการเดินระบบสายสัญญาณบ่อย ๆ
รูปแสดงคีมหรือ
รูรูปของคีมหรือ
หลังจากที่ปอกสายเสร็จแล้วก็ให้ทำการแยกสายทั้ง
ขาวส้ม
ซึ่งสีที่ไล่นี้เป็นสีที่ใช้เป็นมาตรฐานในการเชื่อมต่อ ซึ่งจริง ๆ แล้วการเข้าสายมีมาตรฐานการไล่สีอยู่หลัก ๆ ก็ หลังจากนั้นให้ใช้คีมตัดสายสัญญาณที่เรียงกันอยู่นี้ให้มีระบบปลายสายที่เท่ากันทุกเส้น โดยให้เหลือปลายสายยาวออกมาพอสมควร จากนั้นก็ให้เสียบเข้าไปในหัว RJ-45 ที่เตรียมมา โดยให้หันหัว RJ-45 ดังรูปจากนั้นค่อย ๆ ยัดสายที่ตัดแล้วเข้าไป โดยพยายามยัดปลายของสาย UTP เข้าไปให้สุดจนชนปลายของช่องว่าในหัว RJ-45 เลย
จุดสำคัญอีกอย่างหนึ่งในการเชื่อมต่อสายสัญญาณในช่วงนี้ก็คือต้องยัดฉนวนหุ้มที่หุ้มสาย
UTP นี้เข้าไปในหัว RJ-45 ด้วย โดยพยายามยัดเข้าไปให้ได้ลึกที่สุดแล้วกัน เพื่อเป็นการป้องกันไม่ให้เกิดการหักงอของสายง่าย โดยให้ยัดเข้าไปให้ได้ดังรูปข้างล่างนี้ แล้วก็นำเข้าไปใส่ในช่องที่เป็นช่องแค้มหัวของ RJ-45 ในคีมที่จะใช้แค้มหัว หรือ Crimping Tool ให้ลงล็อกของคีมพอดีจากนั้นก็ให้ทำการกดย้ำสายให้แน่น เพื่อให้ Pin ทีอยู่ในหัว RJ-45 นั้นสัมผัสกับสายทองแดงที่ใส่เข้าไป บรรจงนิดหนึ่งนะครับในช่วงนี้ เพราะว่าเป็นช่วงหัวเลียวหัวต่อของชีวิตสายสัญญาณของคุณเลยแหละ เท่าที่ประสบการในการเข้าสายสัญญาณของผม ถ้าเป็นไอ้เจ้า Amp นี่ก็ไม่ต้องออกแรงมากเท่าไหร่ก็ OK ได้เลย แต่ถ้าเป็นแบบของทั่ว ๆ ไปก็คงต้องออกแรงกดกันนิดหนึ่งแล้วกัน
อ้า...ท้ายที่สุดก็จะได้ปลายสัญญาณของระบบที่คุณต้องการดังกล่าวดังรูป ที่นี้ก็ไปทำอย่างที่ว่ามานี้อีกครั้งหนึ่งที่ปลายสายอีกด้านหนึ่ง แต่อย่าหลงเข้าใจผิดว่านี่เป็นสาย Cross นะ เพราะว่าสาย Cross นั้นคุณต้องทำการสลับสายสัญญาณที่เข้านี้ ลองไปดูหัวข้อ Tip of the Day นะผมแนะนำการเข้าสาย Cross ไว้ที่นั่นแล้ว เพราะว่าการเข้าสายทั้งสองแบบนี้การไล่สีของสายไม่เหมือนกัน แตกต่างกันนิดหน่อย ส่วนสาย Cross เราสามารถนำเอาไปเชื่อมต่อเครื่องคอมพิวเตอร์ 2 เครื่องให้เป็นระบบเครือข่ายได้โดยที่ไม่ต้องใช้ HUB ได้เลย แต่ได้แค่ 2 เครื่องเท่านั้น ส่วนสายแบบที่ต่อตรง ๆ นั้นจะใช้เชื่อมต่อจากเครื่องคอมพิวเตอร์มายัง HUB
วันพุธที่ 22 มิถุนายน พ.ศ. 2554
แบบฝึกหัดหน่วยที่ 2
แบบฝึกหัดหน่วยที่ 2
แบบฝึกหัด
1. ข้อใดคืออุปกรณ์ด้านอินพุทยูนิต
ตอบ เครื่องพิมพ์
2. หน่วยประมวลผลข้อมูลกลางคืออะไร
ตอบ ซีพียู
3.ข้อไดไม่ใช่อุปกรณ์ต่อพ่วง
ตอบ เมนบอร์ด
4. เครื่องพิมพ์ที่ใช้หลักการฉีดพ่นหมึกคือข้อได
ตอบ อิงค์เจต
5. การที่ให้ปากกาเคลื่อนที่ไปมาบนเเกนโลหะเพื่อวาดภาพลงบนกระดาษเป็นหลักการของอุปกรณ์ชนิดได
ตอบ Flatbed Plotter
6. อุปกรณ์ที่ทำหน้าที่อ่านรหัสข้อมูลที่ติดบนสินค้าหรือผลิตภัณฑ์ คืออุปกร์ได
ตอบ BaCode Reader
7. หน่วยความจำภายในกล้องดิจิตอลสามารถเก็บภาพได้ประมาณกี่ภาพ
ตอบ 30 ภาพ
8. ข้อไดไม่ใช่สื่อที่ใช้ในการบันทึกข้อมูล
ตอบ รอม
9. สื่อบันทึกข้อมูลที่มีความจุมากกว่า 4.7 GB คือข้อได
ตอบ ฮาร์ดดิส
10. ข้อได้คือคุณสมบัติของเเฮนดี้ไดร์ฟ
ตอบ พกพาสะดวกจุข้อมูลมาก
ตอบ เครื่องพิมพ์
2. หน่วยประมวลผลข้อมูลกลางคืออะไร
ตอบ ซีพียู
3.ข้อไดไม่ใช่อุปกรณ์ต่อพ่วง
ตอบ เมนบอร์ด
4. เครื่องพิมพ์ที่ใช้หลักการฉีดพ่นหมึกคือข้อได
ตอบ อิงค์เจต
5. การที่ให้ปากกาเคลื่อนที่ไปมาบนเเกนโลหะเพื่อวาดภาพลงบนกระดาษเป็นหลักการของอุปกรณ์ชนิดได
ตอบ Flatbed Plotter
6. อุปกรณ์ที่ทำหน้าที่อ่านรหัสข้อมูลที่ติดบนสินค้าหรือผลิตภัณฑ์ คืออุปกร์ได
ตอบ BaCode Reader
7. หน่วยความจำภายในกล้องดิจิตอลสามารถเก็บภาพได้ประมาณกี่ภาพ
ตอบ 30 ภาพ
8. ข้อไดไม่ใช่สื่อที่ใช้ในการบันทึกข้อมูล
ตอบ รอม
9. สื่อบันทึกข้อมูลที่มีความจุมากกว่า 4.7 GB คือข้อได
ตอบ ฮาร์ดดิส
10. ข้อได้คือคุณสมบัติของเเฮนดี้ไดร์ฟ
ตอบ พกพาสะดวกจุข้อมูลมาก
วันพุธที่ 15 มิถุนายน พ.ศ. 2554
1. ส่วนใดจัดเป็นสมองของเครื่องคอมพิวเตอร์
ก.Monitor
ข.CPU
ค.Ram
ง.Harddisk
2. ขั้นตอนแรกในการประกอบเครื่องคอมพิวเตอร์คือข้อใด
ก.การติดตั้ง CPU ข.การเสียบสายแพ
ค.การติดตั้ง Harddisk
ง.การติดตั้งพัดลมระบายอากาศ
3. การ Setup BIOS เป็นขั้นตอนใดในการประกอบเครื่องคอมพิวเตอร์
ก.เมื่อติดตั้งจอภาพเสร็จ
ข.ขั้นตอนแรก
ค.เมื่อติดตั้ง CD-Rom เรียบร้อย
ง.ขั้นตอนหลังจากการประกอบเสร็จ
4 Windows XP เป็นระบบปฏิบัติการของค่ายใด
ก.Adobe
ข.Microsoft ค.Macromedia
ง.Window
s 5 การเรียกไฟล์กลับคืนจาก Recycle Bin ควรทำอย่างไร
ก.ดับเบิ้ลคลิ๊กที่ Recycle Bin แล้ว Copy ไฟล์งานกลับมา
ข.ดับเบิ้ลคลิ๊กที่ Recycle Bin แล้ว เลือกที่ไฟล์งานแล้วกด Restore
ค.ดับเบิ้ลคลิ๊กที่ Recycle Bin แล้ว เลือกที่ไฟล์งานแล้วกด Restoress
ง.ดับเบิ้ลคลิ๊กที่ Recycle Bin แล้ว เลือกที่ไฟล์งานแล้วกด Reset File
6. ข้อใดไม่ได้เป็นการดูแลรักษาเครื่องคอมพิวเตอร์
ก.ทำความสะอาดโต๊ะคอมพิวเตอร์
ข.คลุมผ้าเมื่อเลิกใช้คอมพิวเตอร์
ค.ใช้ไม้ขนไก่ปัดฝุ่นโดยรอบเครื่องคอมพิวเตอร์
ง.รับประทานอาหารระหว่างใช้งานเครื่องคอมพิวเตอร์
7. ข้อใดเป็นการดูแลรักษาเครื่องพิมพ์ (Printer)
ก.วางเครื่องพิมพ์ไว้ในที่ ที่มีอุณหภูมิสูง
ข.ทำน้ำหรืออาหารหกใส่ตัวเครื่อง
ค.ปิดเครื่องพิมพ์ทุกครั้งหลังจากใช้งาน
ง.เมื่อกระดาษติด ก็ดึงกระดาษออกจากเครื่องพิมพ์อย่างรุงแรงทันที
ก.Monitor
ข.CPU
ค.Ram
ง.Harddisk
2. ขั้นตอนแรกในการประกอบเครื่องคอมพิวเตอร์คือข้อใด
ก.การติดตั้ง CPU ข.การเสียบสายแพ
ค.การติดตั้ง Harddisk
ง.การติดตั้งพัดลมระบายอากาศ
3. การ Setup BIOS เป็นขั้นตอนใดในการประกอบเครื่องคอมพิวเตอร์
ก.เมื่อติดตั้งจอภาพเสร็จ
ข.ขั้นตอนแรก
ค.เมื่อติดตั้ง CD-Rom เรียบร้อย
ง.ขั้นตอนหลังจากการประกอบเสร็จ
4 Windows XP เป็นระบบปฏิบัติการของค่ายใด
ก.Adobe
ข.Microsoft ค.Macromedia
ง.Window
s 5 การเรียกไฟล์กลับคืนจาก Recycle Bin ควรทำอย่างไร
ก.ดับเบิ้ลคลิ๊กที่ Recycle Bin แล้ว Copy ไฟล์งานกลับมา
ข.ดับเบิ้ลคลิ๊กที่ Recycle Bin แล้ว เลือกที่ไฟล์งานแล้วกด Restore
ค.ดับเบิ้ลคลิ๊กที่ Recycle Bin แล้ว เลือกที่ไฟล์งานแล้วกด Restoress
ง.ดับเบิ้ลคลิ๊กที่ Recycle Bin แล้ว เลือกที่ไฟล์งานแล้วกด Reset File
6. ข้อใดไม่ได้เป็นการดูแลรักษาเครื่องคอมพิวเตอร์
ก.ทำความสะอาดโต๊ะคอมพิวเตอร์
ข.คลุมผ้าเมื่อเลิกใช้คอมพิวเตอร์
ค.ใช้ไม้ขนไก่ปัดฝุ่นโดยรอบเครื่องคอมพิวเตอร์
ง.รับประทานอาหารระหว่างใช้งานเครื่องคอมพิวเตอร์
7. ข้อใดเป็นการดูแลรักษาเครื่องพิมพ์ (Printer)
ก.วางเครื่องพิมพ์ไว้ในที่ ที่มีอุณหภูมิสูง
ข.ทำน้ำหรืออาหารหกใส่ตัวเครื่อง
ค.ปิดเครื่องพิมพ์ทุกครั้งหลังจากใช้งาน
ง.เมื่อกระดาษติด ก็ดึงกระดาษออกจากเครื่องพิมพ์อย่างรุงแรงทันที
แบบฝึกหัดท้ายบทที่1
1. ส่วนใดจัดเป็นสมองของเครื่องคอมพิวเตอร์
ก.Monitor
ข.CPU
ค.Ram
ง.Harddisk
2. ขั้นตอนแรกในการประกอบเครื่องคอมพิวเตอร์คือข้อใด
ก.การติดตั้ง CPU
ข.การเสียบสายแพ
ค.การติดตั้ง Harddisk
ง.การติดตั้งพัดลมระบายอากาศ
3. การ Setup BIOS เป็นขั้นตอนใดในการประกอบเครื่องคอมพิวเตอร์
ก.เมื่อติดตั้งจอภาพเสร็จ
ข.ขั้นตอนแรก
ค.เมื่อติดตั้ง CD-Rom เรียบร้อย
ง.ขั้นตอนหลังจากการประกอบเสร็จ
4. Windows XP เป็นระบบปฏิบัติการของค่ายใด
ก.Adobe
ข.Microsoft
ค.Macromedia
ง.Windows
5. การเรียกไฟล์กลับคืนจาก Recycle Bin ควรทำอย่างไร
ก.ดับเบิ้ลคลิ๊กที่ Recycle Bin แล้ว Copy ไฟล์งานกลับมา
ข.ดับเบิ้ลคลิ๊กที่ Recycle Bin แล้ว เลือกที่ไฟล์งานแล้วกด Restore
ค.ดับเบิ้ลคลิ๊กที่ Recycle Bin แล้ว เลือกที่ไฟล์งานแล้วกด Restoress
ง.ดับเบิ้ลคลิ๊กที่ Recycle Bin แล้ว เลือกที่ไฟล์งานแล้วกด Reset File
6. ข้อใดไม่ได้เป็นการดูแลรักษาเครื่องคอมพิวเตอร์
ก.ทำความสะอาดโต๊ะคอมพิวเตอร์
ข.คลุมผ้าเมื่อเลิกใช้คอมพิวเตอร์
ค.ใช้ไม้ขนไก่ปัดฝุ่นโดยรอบเครื่องคอมพิวเตอร์
ง.รับประทานอาหารระหว่างใช้งานเครื่องคอมพิวเตอร์
7. ข้อใดเป็นการดูแลรักษาเครื่องพิมพ์ (Printer)
ก.วางเครื่องพิมพ์ไว้ในที่ ที่มีอุณหภูมิสูง
ข.ทำน้ำหรืออาหารหกใส่ตัวเครื่อง
ค.ปิดเครื่องพิมพ์ทุกครั้งหลังจากใช้งาน
ง.เมื่อกระดาษติด ก็ดึงกระดาษออกจากเครื่องพิมพ์อย่างรุงแรงทันที
ก.Monitor
ข.CPU
ค.Ram
ง.Harddisk
2. ขั้นตอนแรกในการประกอบเครื่องคอมพิวเตอร์คือข้อใด
ก.การติดตั้ง CPU
ข.การเสียบสายแพ
ค.การติดตั้ง Harddisk
ง.การติดตั้งพัดลมระบายอากาศ
3. การ Setup BIOS เป็นขั้นตอนใดในการประกอบเครื่องคอมพิวเตอร์
ก.เมื่อติดตั้งจอภาพเสร็จ
ข.ขั้นตอนแรก
ค.เมื่อติดตั้ง CD-Rom เรียบร้อย
ง.ขั้นตอนหลังจากการประกอบเสร็จ
4. Windows XP เป็นระบบปฏิบัติการของค่ายใด
ก.Adobe
ข.Microsoft
ค.Macromedia
ง.Windows
5. การเรียกไฟล์กลับคืนจาก Recycle Bin ควรทำอย่างไร
ก.ดับเบิ้ลคลิ๊กที่ Recycle Bin แล้ว Copy ไฟล์งานกลับมา
ข.ดับเบิ้ลคลิ๊กที่ Recycle Bin แล้ว เลือกที่ไฟล์งานแล้วกด Restore
ค.ดับเบิ้ลคลิ๊กที่ Recycle Bin แล้ว เลือกที่ไฟล์งานแล้วกด Restoress
ง.ดับเบิ้ลคลิ๊กที่ Recycle Bin แล้ว เลือกที่ไฟล์งานแล้วกด Reset File
6. ข้อใดไม่ได้เป็นการดูแลรักษาเครื่องคอมพิวเตอร์
ก.ทำความสะอาดโต๊ะคอมพิวเตอร์
ข.คลุมผ้าเมื่อเลิกใช้คอมพิวเตอร์
ค.ใช้ไม้ขนไก่ปัดฝุ่นโดยรอบเครื่องคอมพิวเตอร์
ง.รับประทานอาหารระหว่างใช้งานเครื่องคอมพิวเตอร์
7. ข้อใดเป็นการดูแลรักษาเครื่องพิมพ์ (Printer)
ก.วางเครื่องพิมพ์ไว้ในที่ ที่มีอุณหภูมิสูง
ข.ทำน้ำหรืออาหารหกใส่ตัวเครื่อง
ค.ปิดเครื่องพิมพ์ทุกครั้งหลังจากใช้งาน
ง.เมื่อกระดาษติด ก็ดึงกระดาษออกจากเครื่องพิมพ์อย่างรุงแรงทันที
วันอังคารที่ 14 มิถุนายน พ.ศ. 2554
เมนบอร์ดรุ่นไหม่
GIGABYTE TECHNOLOGY Co., Ltd. ผู้ผลิตอันดับหนึ่งในอุตสาหกรรมเมนบอร์ดและกราฟิกการ์ดระดับโลกมีความยินดีเป็นอย่างยิ่งที่จะประกาศเปิดตัวสุดยอดเมนบอร์ดรุ่นใหม่ล่าสุดในตระกูล AMD AM3 Socket, เมนบอร์ด GA-890GPA-UD3H นับเป็นผลิตภัณฑ์เมนบอร์ดกลุ่มใหม่ที่ถูกสร้างสรรค์มาเพื่อเพิ่มประสิทธิภาพในการทำงานที่ยอดเยี่ยมโดยเฉพาะ เหมาะสำหรับการทำงานรอบด้าน ไม่ว่าจะเป็นงานที่ต้องใช้ความสามารถในประมวลผลร่วมกับแอพลิเคชั่นสุดโหด หรือระบบเกมสามมิติความละเอียดสูง ตลอดทั้งการทำงานที่ต้องการแบนด์วิดธ์ในการโอนถ่ายข้อมูลที่รวดเร็ว
“อะไรคือ แก่นแท้ของจุดเปลี่ยนในการส่งมอบประสิทธิภาพให้กับลูกค้าของเรา เมนบอร์ด GIGABYTE GA-890GPA-UD3H คือคำตอบของทุกอย่างที่ผู้ใช้งานต่างคาดหวัง” คำกล่าวของ Tim Handley, รองผู้อำนวยการฝ่ายการตลาดภาคธุรกิจเมนบอร์ดจาก GIGABYTE Technology Co. Ltd. “ ไม่เพียงแต่ GA-890GPA-UD3H จะเป็นเมนบอร์ดที่เป็นศูนย์กลางของโซลูชันที่มีการอินทริเกรตกราฟิกชิพที่มีคุณภาพสูง สำหรับการเล่นไฟล์วีดีโอที่ซับซ้อนเท่านั้น แต่ยังเป็นครั้งแรกในอุตสาหกรรมที่ช่วยให้ผู้ใช้งานได้สัมผัสกับเทคโนโลยี SATA 6 Gbps ที่มาพร้อมฟังก์ชัน RAID, USB 3.0 และเทคโนโลยี GIGABYTE 3x Power Boost ได้ง่ายยิ่งขึ้น สนุกในทุกช่วงเวลา ไปกับประสบการณ์อันน่าเหลือเชื่อของเทคโนโลยีการโอนถ่ายข้อมูลที่มีความรวดเร็ว”
เมนบอร์ด GIGABYTE GA-890GPA-UD3H มาพร้อมคุณสมบัติพิเศษในการอินทริเกรต ATI Radeon™ HD 4290 IGP (Integrated Graphics Processor) กราฟิกชิพรุ่นใหม่ที่สนับสนุน DirectX 10.1 และการติดตั้งหน่วยความจำแบบ 128M DDR3 sideport memory มาให้พร้อมในตัว ให้การโอเวอร์คล็อกง่ายยิ่งขึ้นด้วยความเร็วของ GPU Clock ที่สูงถึง 1150MHz จากค่าดีฟอล์ 700MHz จึงทำให้กราฟิกชิพดังกล่าวสามารถให้คะแนนในการทดสอบ 3DMark06 score ได้สูงถึง 3300 หรือมากกว่านี้ (ขึ้นอยู่กับระบบที่ใช้ทดสอบ) ซึ่งเป็นประสิทธิภาพที่สูงกว่าแพลตฟอร์ม AMD 790GX มากกว่า 18 เปอร์เซ็นต์ อาจกล่าวได้ว่านี้คือชิพ IGP ที่ดีที่สุดในตลาด ณ ขณะนี้ ก็ว่าได้ พร้อมกันนั้นเพื่อให้ผู้ใช้งานสามารถเพิ่มศักยภาพและขยับขยายระบบได้ง่ายยิ่งขึ้น บนเมนบอร์ดยังมีการติดตั้ง PCI-E 2.0 x16 graphics slots มาให้มากถึง 2 ช่องอีกด้วย ช่วยให้ผู้ใช้งานสามารถใช้ความสามารถของเทคโนโลยี ATI CrossFireX™ ได้อย่างเต็มที่(จะวิ่งที่ความเร็ว x8,x8) อย่างไรก็ดีผู้ใช้งานก็สามารถติดตั้งกราฟิกการ์ดแบบเดี่ยวได้เช่นกัน เพราะด้วยประสิทธิภาพของกราฟิกการ์ดรุ่นใหม่ๆ ที่สนับสนุน DirectX 11 และเทคโนโลยี ATI Hybrid CrossFireX™ ก็ทำให้คุณสนุกไปกับประสิทธิภาพในการเล่นเกมที่ทรงพลังได้อย่างง่ายดาย
USB 3.0 Support
เมนบอร์ด GIGABYTE GA-890GPA-UD3H สนับสนุนการทำงานร่วมกับเทคโนโลยี Super Speed USB 3.0 โดยการติดตั้งชิพคอนโทรลเลอร์ NEC uPD720200 มาให้ออนบอร์ด ซี่งมีความเร็วในการโอนถ่ายข้อมูลสูงถึง 5 Gbps ผู้ใช้งานจะได้สัมผัสกับประสบการณ์ความเร็วที่เพิ่มขึ้นเป็น 10 เท่าเมื่อเปรียบเทียบกับอัตราความเร็วที่ได้รับจาก USB 2.0 นอกจากนั้นยังมีความเข้ากันได้กับอุปกรณ์ที่ทำงานบนพื้นฐาน USB 2.0 ทุกรุ่น ที่สำคัญด้วยคุณสมบัติพิเศษที่มีอยู่ใน NEC SuperSpeed USB 3.0 เทคโนโลยี จึงทำให้การจ่ายพลังงานให้กับอุปกรณ์ USB เป็นไปอย่างราบรื่น รองรับการจัดการพลังงานให้กับอุปกรณ์ USB ยุคใหม่ที่มีอัตราการบริโภคพลังงานที่สูงขึ้น ได้ดียิ่งขึ้น
3x USB Power Boost
เมนบอร์ด GIGABYTE GA-890GPA-UD3H จะมาพร้อมกับเทคโนโลยี 3x USB Power Boost ที่ได้รับการออกแบบมาสำหรับเพิ่มพูนเสถียรภาพให้กับอุปกรณ์ USB โดยเฉพาะ มีความเข้ากันได้กับอุปกรณ์ USB ทุกรุ่น ทุกแบบ ไม่ว่าจะเป็นฮาร์ดไดร์ฟ หรือออฟติคอลไดร์ฟแบบติดตั้งภายนอก ซึ่งด้วยนวัตกรรมนี้ จะช่วยให้การส่งมอบพลังงานผ่านพอร์ต USB มีประสิทธิภาพมากยิ่งขึ้น สามารถจัดส่งแรงดันไฟเพื่อใช้จ่ายพลังงานได้อย่างต่อเนื่องและเพียงพอด้วย USB เพียงพอร์ตเดียว ส่งผลให้ผู้ใช้งานสามารถเชื่อมต่ออุปกรณ์ USB ได้มากขึ้น
วันอังคารที่ 7 มิถุนายน พ.ศ. 2554
วิธีลง window 7 window xp window me
วิธีลง window 7
- ขั้นแรก boot ระบบด้วยแผ่น dvd Windows 7 RC

- ระบบจะทำการโหลดไฟล์ setting ลงไปในเครื่อง

- โลโก้ bootscreen แบบอนิเมชันสวยงาม

- หน้าเริ่มต้นการติดตั้ง บรรทัดแรก เลือกภาษาอังกฤษในการติดตั้ง
- บรรทัดสอง เลือก time and currency format ช่องนี้ให้เลือกเป็นไทย
- เพื่อที่ว่าเวลาติดตั้งเสร็จวินโดวส์จะมีภาษาไทยให้ใช้
- บรรทัดที่สาม keyyboard เป็น US ก็ได้ครับไม่มีปัญหา แล้วกด next

- พร้อมที่จะติดตั้ง กด Install now
- ด้านล่างจะมีทางเลือกพิเศษให้สองทาง

- ถ้าเลือก What to know before installing windows
- จะเปิดไฟล์ Help and support ซึ่งจะบอกรายละเอียดของการติดตั้งเพิ่มเติม
- ถ้าเลือกอีกหัวข้อ จะเป็น repair your computer คือการซ่อมวินโดวส์แบบไม่ต้องลงใหม่

- กรณีนี้เราเลือก Install now จะมาที่หน้านี้
- ให้คลิกยอมรับ Licence term

- หน้านี้จะถามว่า คุณจะติดตั้งแบบไหน
- ถ้าเลือก Upgrade จะเป็นการลงวินโดวส์ทับของเก่า โปรแกรมและไฟล์จะไม่หาย
- ถ้าเลือก Custom จะเป็นการติดตั้งแบบลงใหม่หมด พร้อมฟอร์แมตดิสค์

- หน้าต่างนี้ จะถามว่า คุณจะติดตั้งลงไดร์วไหน
- ถ้าเครื่องคุณมีหลายไดร์ว ต้องจำชื่อหรือ จำขนาดให้ดี เลือกแล้ว กด next

- copy ไฟล์ และทำการติดตั้ง ขั้นตอนนี้รอนานหน่อย

- ยังไม่ครบขั้นตอนดี จะรีสตาร์ทก่อนรอบนึงครับ

- เจอ boot screen logo สวยๆอีกแล้ว

- กลับมาติดตั้งต่ออีกหน่อยนึง แล้วรีสตาร์ทอีกรอบ

- ติดตั้งเสร็จแล้ว ตั้งชื่อผู้ใช้ และ ตั้งชื่อคอมพิวเตอร์

- ตั้งรหัสผ่าน ถ้าไม่ต้องการใช้รหัสผ่านให้เว้นว่างไว้เลย

- ใส่ Product key ที่ได้มาจากตอนลงทะเบียนดาวโหลดตัวติตดั้ง

- ตั้งค่าการอัพเดต แนะนำให้เลือก use recommended setting

- ตั้งเวลา และวันเดือนปี เอาเป็น +7.00 bangkok นะครับ

- จากนั้นตั้งสภาพแวดล้อมในการใช้งานคอมพิวเตอร์ แต่ละหัวข้อจะมีความปลอดภัยต่างกัน
- Home network ความปลอดภัยจะต่ำ เน้นการแชร์ไฟล์ให้กันและกัน
- Work network ควมปลอดภัยปานกลาง แชร์ไฟล์ได้แต่ต้องมีรหัสผ่าน
- Public network ความปลอดภัยสูง ไม่เก็บพาสเวิร์ดและไม่แชร์ไฟล์
- ถ้าไม่แน่ใจให้เลือก Public network

- เสร็จสิ้นการติดตั้ง เตรียมเข้าสู่ Windows 7


- หน้าจอ Desktop ของ Windows 7 RC

อีกข้อแนะนำคือ เมื่อติดตั้งเสร็จแล้ว ขอให้เข้าไปทำการ activate หรือลงทะเบียนการใช้งานแบบสมบูรณ์ ซึ่งต้องทำภายใน 30 วัน หลังจากติดตั้งแล้ว สามารถทำได้แบบออนไลน์ แค่คลิกเมนู start ไปที่ my computer คลิกขวา เลือก properties เลื่อนลงมาด้านล่างจะมีลิ้งค์ให้คลิก activate online เมื่อทำเสร็จแล้ว จะสามารถใช้ได้อย่างถูกต้องเป็นเวลา 1 ปี หรือ ถึงวันที่ 1 มิถุนายน 2010
การลง window XP
เริ่มต้น โดยการเซ็ตให้บูตเครื่องจาก CD-Rom Drive ก่อน โดยการเข้าไปปรับตั้งค่าใน bios ของเครื่องคอมพิวเตอร์ โดยเลือกลำดับการบูต ให้เลือก CD-Rom Drive เป็นตัวแรกครับ (ถ้าหากเป็นแบบนี้อยู่แล้ว ก็ไม่ต้องเปลี่ยนอะไร)

ทำการปรับเครื่อง เพื่อให้บูตจาก CD-Rom ก่อน จากนั้นก็บูตเครื่องจากแผ่นซีดี Windows XP Setup โดยเมื่อบูตเครื่องมา จะมีข้อความให้กดปุ่มอะไรก็ได้ เพื่อบูตจากซีดีครับ ก็เคาะ Enter ไปทีนึงก่อน

โปรแกรมจะทำการตรวจสอบและเช็คข้อมูลอยู่พักนึง รอจนขึ้นหน้าจอถัดไปครับ

เข้ามาสู่หน้า Welcome to Setup กดปุ่ม Enter เพื่อทำการติดตั้งต่อไป

หน้าของ Licensing Agreement กดปุ่ม F8 เพื่อทำการติดตั้งต่อไป

ทำการเลือก Drive ของฮาร์ดดิสก์ที่จะลง Windows XP แล้วกดปุ่ม Enter เพื่อทำการติดตั้งต่อไป

เลือกชนิดของระบบ FAT ที่จะใช้งานกับ Windows XP หากต้องการใช้ระบบ NTFS ก็เลือกที่ข้อบน แต่ถ้าจะใช้เป็น FAT32 หรือของเดิม ก็เลือกข้อสุดท้ายได้เลย (no changes) ถ้าไม่อยากวุ่นวาย แนะนำให้เลือก FAT32 นะครับ แล้วกดปุ่ม Enter เพื่อทำการติดตั้งต่อไป

โปรแกรมจะเริ่มต้นขั้นตอนการติดตั้ง รอสักครู่ครับ

หลังจากนั้น โปรแกรมจะทำการ Restart เครื่องใหม่อีกครั้ง (ให้ใส่แผ่นซีดีไว้ในเครื่องแบบนั้น แต่ไม่ต้องกดปุ่มใด ๆ เมื่อบูตเครื่องใหม่ ปล่อยให้โปรแกรมทำงานไปเองได้เลยครับ)

หลังจากบูตเครื่องมาคราวนี้ จะเริ่มเห็นหน้าตาของ Windows XP แล้วครับ รอสักครู่

โปรแกรมจะเริ่มต้นขั้นตอนการติดตั้งต่าง ๆ ก็รอไปเรื่อย ๆ ครับ

จะมีเมนูของการให้เลือก Regional and Language ให้กดปุ่ม Next ไปเลยครับ ยังไม่ต้องตั้งค่าอะไรในช่วงนี้

ใส่ชื่อและบริษัทของผู้ใช้งาน ใส่เป็นอะไรก็ได้ แล้วกดปุ่ม Next เพื่อทำการติดตั้งต่อไป

ทำการใส่ Product Key (จะมีในด้านหลังของแผ่นซีดี) แล้วกดปุ่ม Next เพื่อทำการติดตั้งต่อไป

หน้าจอให้ใส่ Password ของ Admin ให้ปล่อยว่าง ๆ ไว้แบบนี้แล้วกดปุ่ม Next เพื่อทำการติดตั้งต่อไป

เลือก Time Zone ให้เป็นของไทย (GMT+07:00) Bangkok, Hanoi, Jakarta แล้วกดปุ่ม Next เพื่อทำการติดตั้งต่อไป

รอครับ รอ รอ รอสักพัก จนกระทั่งขั้นตอนต่าง ๆ เสร็จเรียบร้อย ก็พร้อมแล้วสำหรับการเข้าสู่ระบบปฏิบัติการ Windows XP ครับ จากนั้น จะมีการบูตเครื่องใหม่อีกครั้ง เพื่อเริ่มต้นการใช้งานจริง ๆ

บูตเครื่องใหม่คราวนี้ อาจจะมีเมนูแปลก ๆ แบบนี้ เป็นการเลือกว่า เราจะบูตจากระบบ Windows ตัวเก่าหรือจาก Windows XP ครับ ก็เลือกที่ Microsoft Windows XP Professional ครับ ถ้าของใครไม่มีเมนูนี้ก็ไม่เป็นไรนะครับ

เริ่มต้นบูตเครื่อง เข้าสู่ระบบปฏิบัติการ Windows XP แล้วครับ

ในครั้งแรก อาจจะมีการถามเรื่องของขนาดหน้าจอที่ใช้งาน กด OK เพื่อให้ระบบตั้งขนาดหน้าจอให้เราได้เลยครับ นอกจากนี้ ถ้าหากเครื่องไหนมีการถาม การติดตั้งค่าต่าง ๆ ก็กดเลือกที่ Next หรือ Later ไปก่อน บางครั้งอาจจะมีให้เราทำการสร้าง Username อย่างน้อย 1 ฃื่อก่อนเข้าใช้งาน ก็ใส่ชื่อของคุณเข้าไปได้เลย

เสร็จแล้วครับ หน้าตาของการเข้า Windows XP สวยดีครับ

และนี่คือหน้าตาแรก ของระบบปฏิบัติการ Windows XP Professional ครับ ต่อไปก็เป็นการปรับแต่ง และการลง Driver ของอุปกรณ์ต่าง ๆ ให้เรียบร้อยต่อไป

ทำการปรับเครื่อง เพื่อให้บูตจาก CD-Rom ก่อน จากนั้นก็บูตเครื่องจากแผ่นซีดี Windows XP Setup โดยเมื่อบูตเครื่องมา จะมีข้อความให้กดปุ่มอะไรก็ได้ เพื่อบูตจากซีดีครับ ก็เคาะ Enter ไปทีนึงก่อน

โปรแกรมจะทำการตรวจสอบและเช็คข้อมูลอยู่พักนึง รอจนขึ้นหน้าจอถัดไปครับ

เข้ามาสู่หน้า Welcome to Setup กดปุ่ม Enter เพื่อทำการติดตั้งต่อไป

หน้าของ Licensing Agreement กดปุ่ม F8 เพื่อทำการติดตั้งต่อไป

ทำการเลือก Drive ของฮาร์ดดิสก์ที่จะลง Windows XP แล้วกดปุ่ม Enter เพื่อทำการติดตั้งต่อไป

เลือกชนิดของระบบ FAT ที่จะใช้งานกับ Windows XP หากต้องการใช้ระบบ NTFS ก็เลือกที่ข้อบน แต่ถ้าจะใช้เป็น FAT32 หรือของเดิม ก็เลือกข้อสุดท้ายได้เลย (no changes) ถ้าไม่อยากวุ่นวาย แนะนำให้เลือก FAT32 นะครับ แล้วกดปุ่ม Enter เพื่อทำการติดตั้งต่อไป

โปรแกรมจะเริ่มต้นขั้นตอนการติดตั้ง รอสักครู่ครับ

หลังจากนั้น โปรแกรมจะทำการ Restart เครื่องใหม่อีกครั้ง (ให้ใส่แผ่นซีดีไว้ในเครื่องแบบนั้น แต่ไม่ต้องกดปุ่มใด ๆ เมื่อบูตเครื่องใหม่ ปล่อยให้โปรแกรมทำงานไปเองได้เลยครับ)

หลังจากบูตเครื่องมาคราวนี้ จะเริ่มเห็นหน้าตาของ Windows XP แล้วครับ รอสักครู่

โปรแกรมจะเริ่มต้นขั้นตอนการติดตั้งต่าง ๆ ก็รอไปเรื่อย ๆ ครับ

จะมีเมนูของการให้เลือก Regional and Language ให้กดปุ่ม Next ไปเลยครับ ยังไม่ต้องตั้งค่าอะไรในช่วงนี้

ใส่ชื่อและบริษัทของผู้ใช้งาน ใส่เป็นอะไรก็ได้ แล้วกดปุ่ม Next เพื่อทำการติดตั้งต่อไป

ทำการใส่ Product Key (จะมีในด้านหลังของแผ่นซีดี) แล้วกดปุ่ม Next เพื่อทำการติดตั้งต่อไป

หน้าจอให้ใส่ Password ของ Admin ให้ปล่อยว่าง ๆ ไว้แบบนี้แล้วกดปุ่ม Next เพื่อทำการติดตั้งต่อไป

เลือก Time Zone ให้เป็นของไทย (GMT+07:00) Bangkok, Hanoi, Jakarta แล้วกดปุ่ม Next เพื่อทำการติดตั้งต่อไป

รอครับ รอ รอ รอสักพัก จนกระทั่งขั้นตอนต่าง ๆ เสร็จเรียบร้อย ก็พร้อมแล้วสำหรับการเข้าสู่ระบบปฏิบัติการ Windows XP ครับ จากนั้น จะมีการบูตเครื่องใหม่อีกครั้ง เพื่อเริ่มต้นการใช้งานจริง ๆ

บูตเครื่องใหม่คราวนี้ อาจจะมีเมนูแปลก ๆ แบบนี้ เป็นการเลือกว่า เราจะบูตจากระบบ Windows ตัวเก่าหรือจาก Windows XP ครับ ก็เลือกที่ Microsoft Windows XP Professional ครับ ถ้าของใครไม่มีเมนูนี้ก็ไม่เป็นไรนะครับ

เริ่มต้นบูตเครื่อง เข้าสู่ระบบปฏิบัติการ Windows XP แล้วครับ

ในครั้งแรก อาจจะมีการถามเรื่องของขนาดหน้าจอที่ใช้งาน กด OK เพื่อให้ระบบตั้งขนาดหน้าจอให้เราได้เลยครับ นอกจากนี้ ถ้าหากเครื่องไหนมีการถาม การติดตั้งค่าต่าง ๆ ก็กดเลือกที่ Next หรือ Later ไปก่อน บางครั้งอาจจะมีให้เราทำการสร้าง Username อย่างน้อย 1 ฃื่อก่อนเข้าใช้งาน ก็ใส่ชื่อของคุณเข้าไปได้เลย

เสร็จแล้วครับ หน้าตาของการเข้า Windows XP สวยดีครับ

และนี่คือหน้าตาแรก ของระบบปฏิบัติการ Windows XP Professional ครับ ต่อไปก็เป็นการปรับแต่ง และการลง Driver ของอุปกรณ์ต่าง ๆ ให้เรียบร้อยต่อไป
การลง window vista
1.เซ็ต Bios ให้บูตจาก CD/DVD-ROM drive. ( อ่านในคู่มือเมนบอร์ดเอานะมีบอกไว้ )
2. Restart เครื่องใส่แผ่นลงไป
3.Windows จะ run เองอัตโนมัตครับ ถ้าเครื่องเราไม่มี XP อยู่ ถ้ามีให้ลบออกก่อนครับ, ตรงนี้ใช้เวลาสักพักในการโหลด
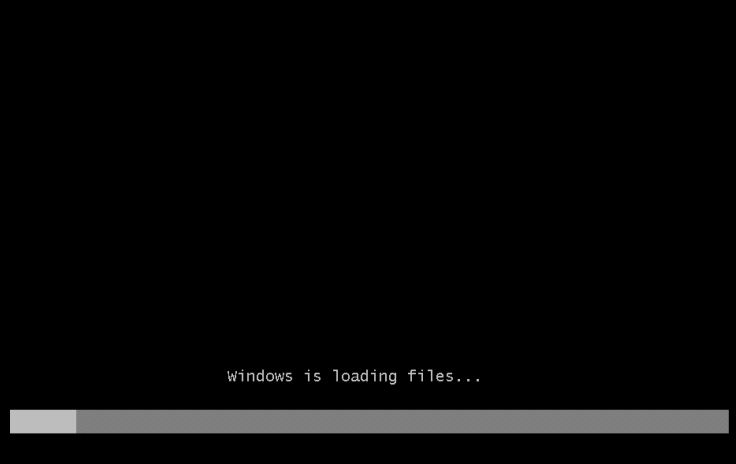
4.โหลดเสร็จก็จะเริ่มเข้าขั้นตอนต่อไป
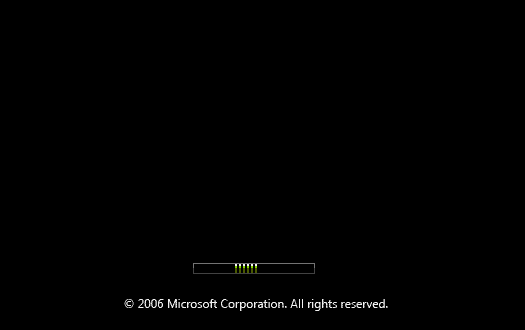
5.การติดตั้งเป็น GUI สวยงามกว่า XP มากมาย
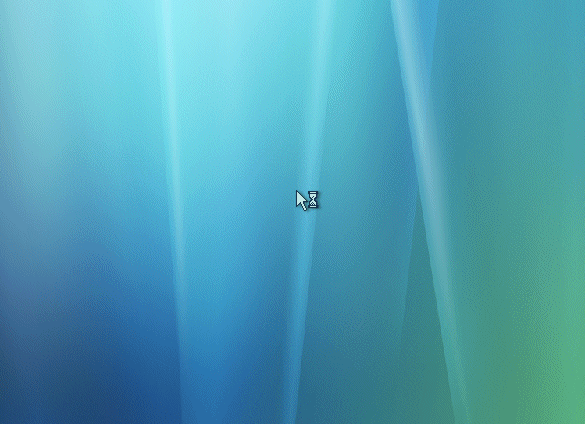
6.เลือกภาษาที่จะใช้ในการติดตั้งครับ
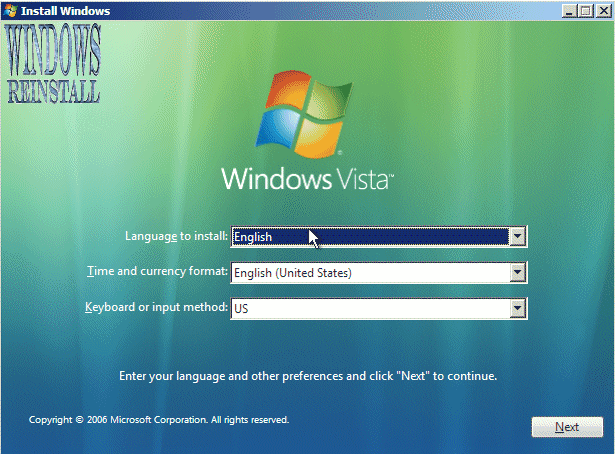
7.เลือกเวลา ค่าเงิน
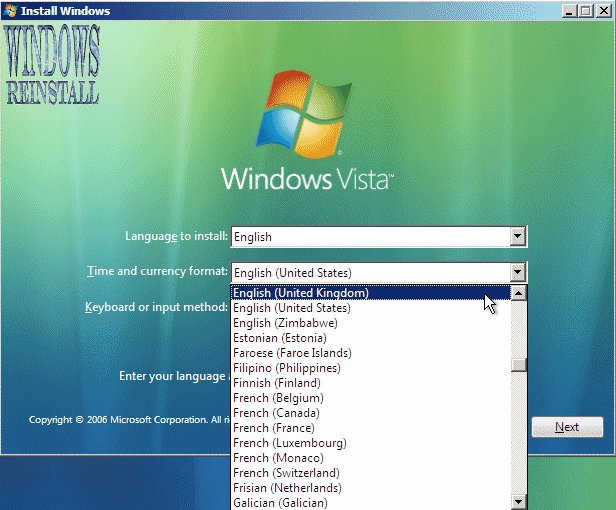
8.เลือกเสร็จ พอใจแล้วก็ กด Next ไปเลย
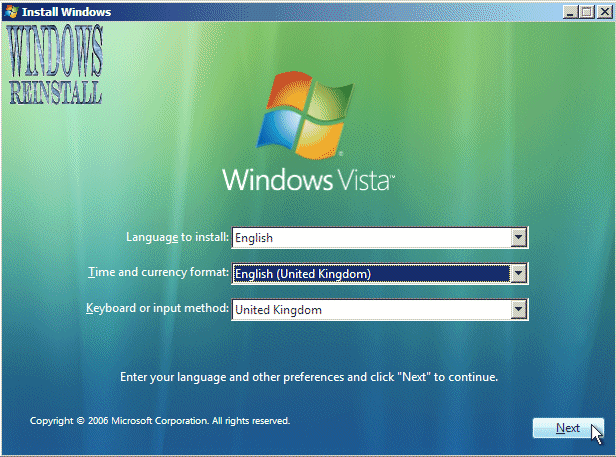
9.กด Install now เลยครับ

10.ระบบกำลังเตรียมคัดลอกไฟล์ รอสักพักครับ

11.มาถึงด่านแรกครับ ให้ใส่ "Product Key" ให้ดูที่แผ่นหรือในกล่องเอานะครับ
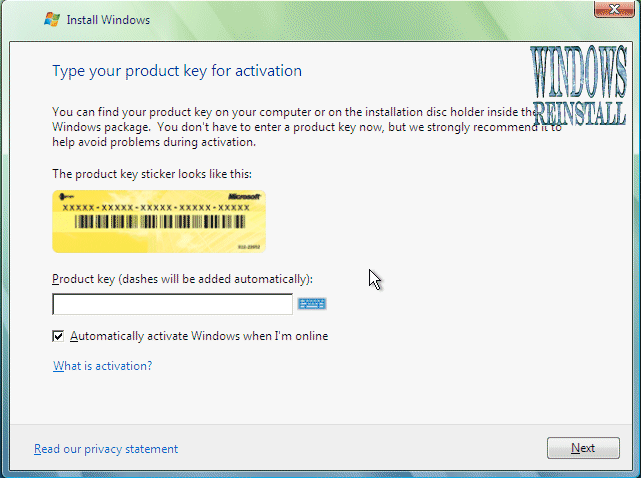
12.ใส่เลขลงไปครับ ตัวขีดกลางจะวิ่งเองอัตโนมัตเลยนะครับไม่ต้องไปใส่มั น แล้ว Next ครับ
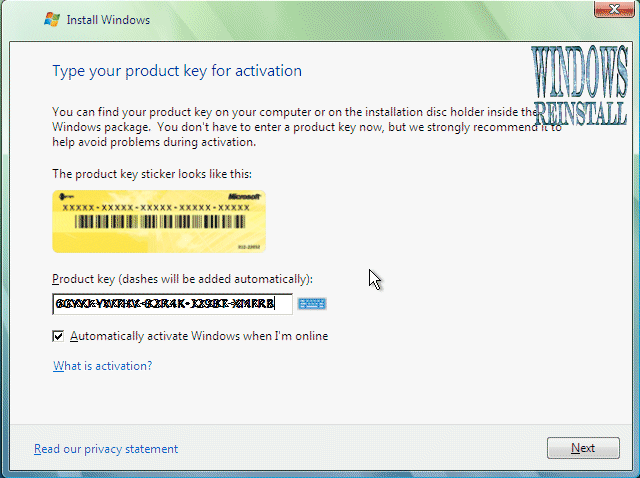
13.หน้านี้เป็น License terms นะครับ จะอ่านหรือไม่ก็แล้วแต่คุณ แต่ต้องติ๊ก accept the License ในช่องด้วยนะ
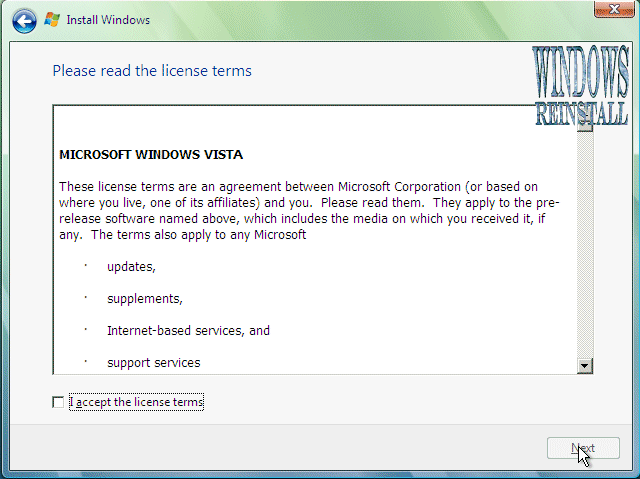
14.ติ๊กยอมรับแล้ว ก็จะสามารถคลิก Next ต่อไปได้ (มันจะสอนละเอียดเกินไปป่าวหว่า)
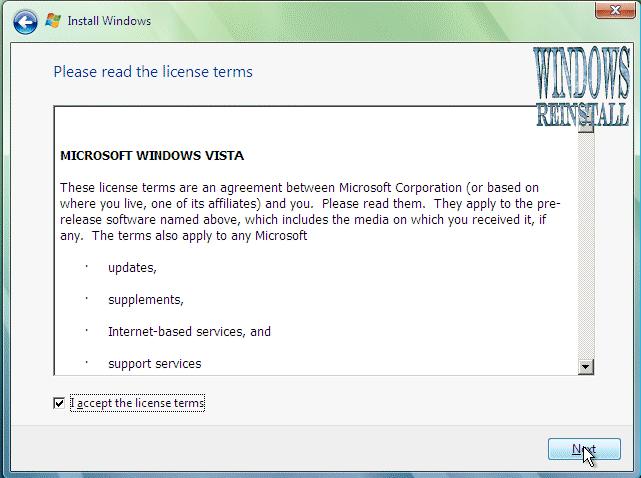
15.มันจะถามว่าเราจะลงแบบไหน ให้เลือกแบบ "Custom" นะครับ.
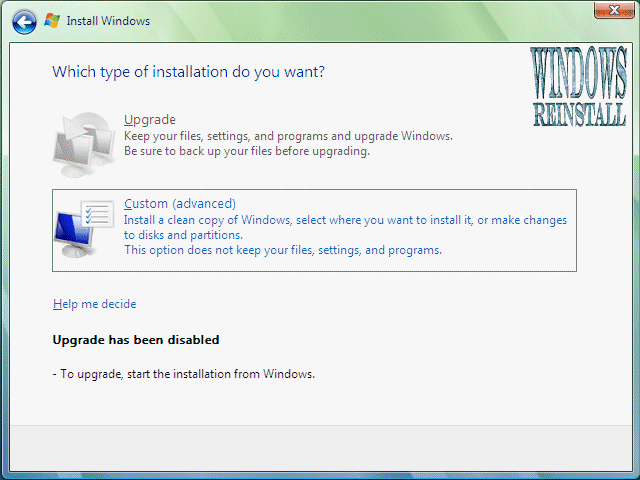
16.ตรงนี้ถ้าเป็น Harddisk ใหม่จะยังไม่ได้ format ให้คลิกที่ Drive แล้วคลิก "Drive Options" ข้างล่าง เพื่อแบ่ง partition ใหม่ ถ้าไม่คลิกตรงนี้มันจะติดตั้งลงไปหมดทั้งลูกเลย
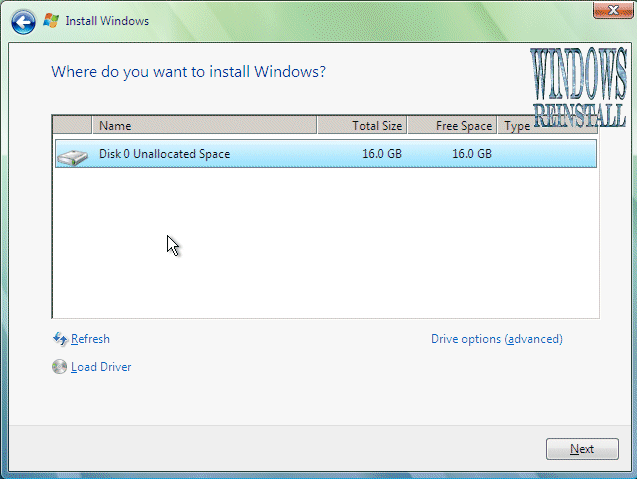
17.หลัง คลิก Drive Options ก็ให้คลิก New เพื่อสร้าง Partions ก่อน
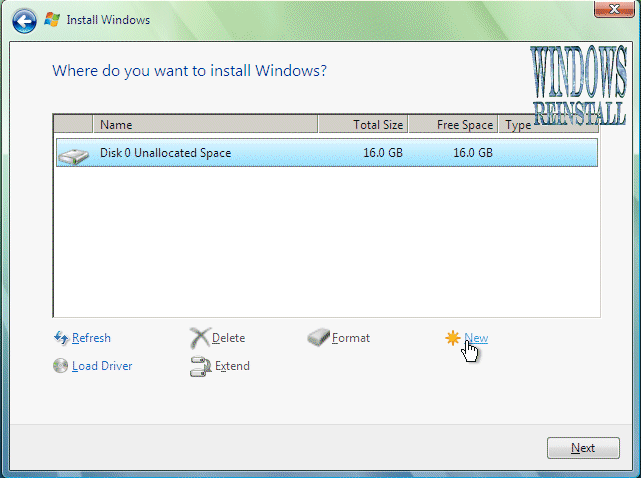
18.คลิก New แล้วก็กำหนดขนาดเลยครับ จะเอาตามรูปก็ได้

19. คลิก apply แล้วมันจะค้างนิดนึงครับ ให้รอ
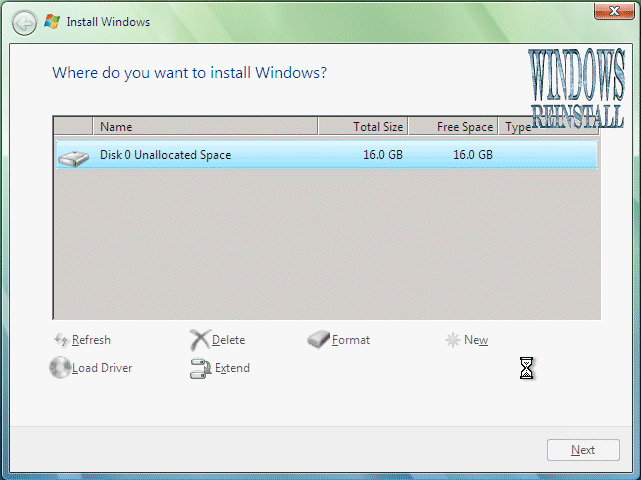
20.เสร็จก็คลิก Format เลยครับ
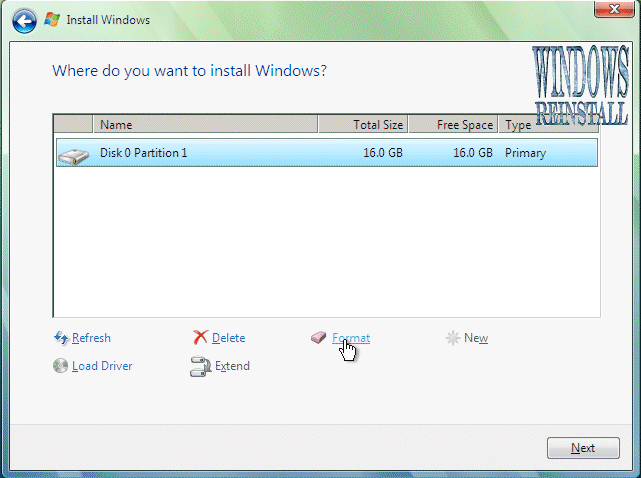
21.มันจะขี้นเตือนแบบในรูป ไม่มีอะไรกด OK ไปครับ
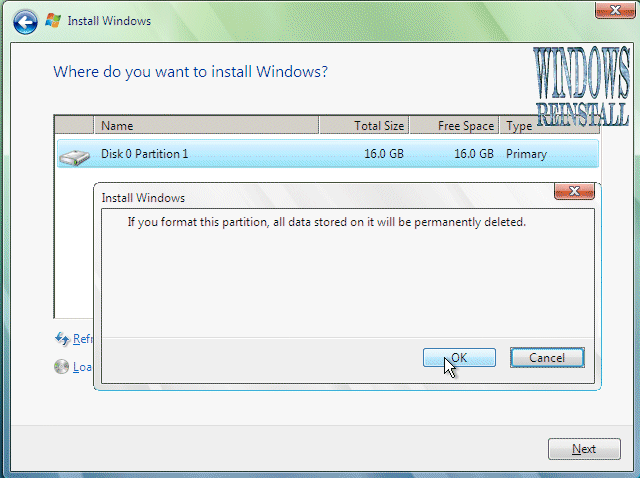
22.และมันก็ค้างไปอีกสักพักครับ ให้รอ อย่าไม่แตะอะไรมัน มันกำลัง format

23.แบ่ง partion format เสร็จ ก็ Next ไปขั้นตอนต่อไปเลย
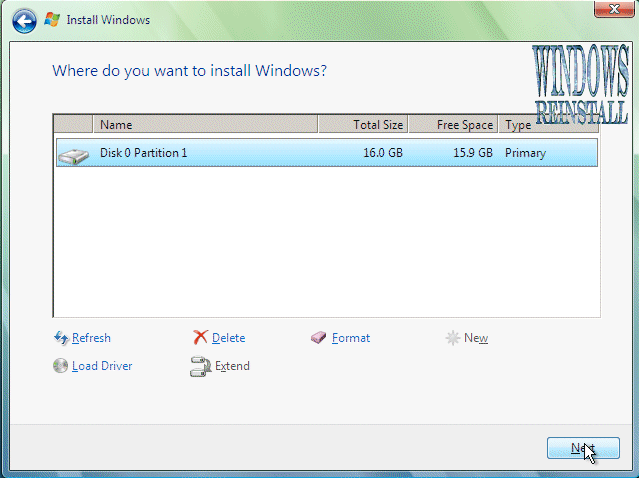
24.ด่านที่สองคือ installing Windows, ใช้เวลานานเลยแหละแล้วไม่ต้องรอให้ใส่อะไรด้วย ช่วงนี้ใครปวดอะไรก็ไปทำๆซะ ใครหิวก็ออกไปหาไรมากินก่อน, ใช้เวลาเป็นชั่วโมงเลยแหละ หรือว่าเครื่องผมช้าหว่า แต่ก็ เป็นชั่วโมงเกือบทุกเครื่องนั้นแหละ
คำเตือนระหว่างนี้ห้ามไฟดับ ห้ามใส่แผ่น floppy เข้าไป เพราะจะมีการ restart เองอัตโนมัต
ตอนนี้กำลัง coppy File อยู่:
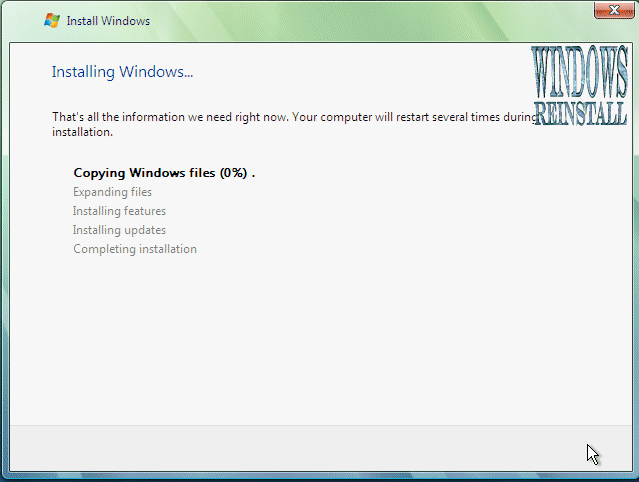
ตอนนี้กำลัง expands files:
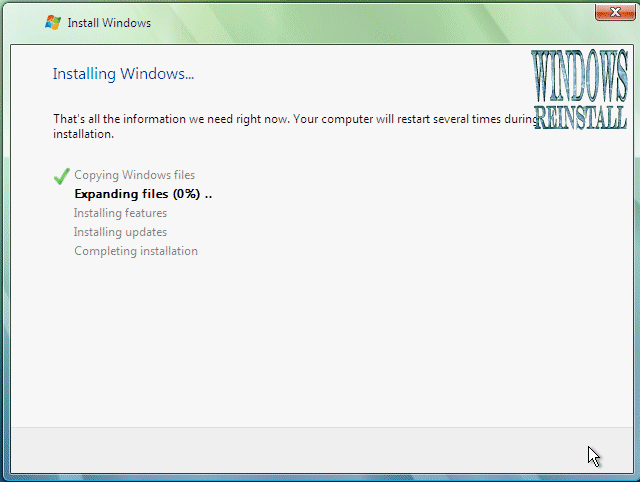
ตอนนี้กำลังติดตั้ง features:
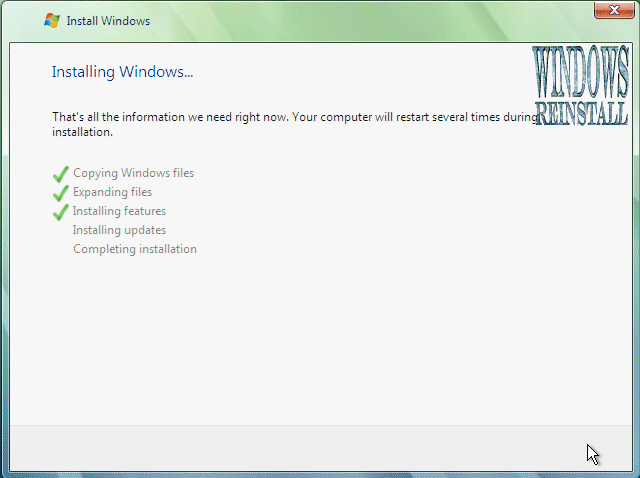
ตอนนี้กำลังติดตั้งตัว updates:

เสร็จแล้วก็นับถอยหลัง restart: ถ้ากลับจากกินข้าวทันก็ "Restart Now" ครับไม่ต้องรอ
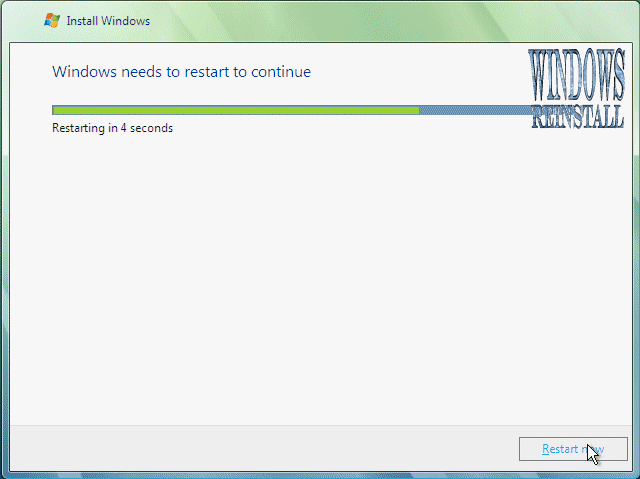
25.เครื่องเริ่มทำงานใหม่อีกครั้ง
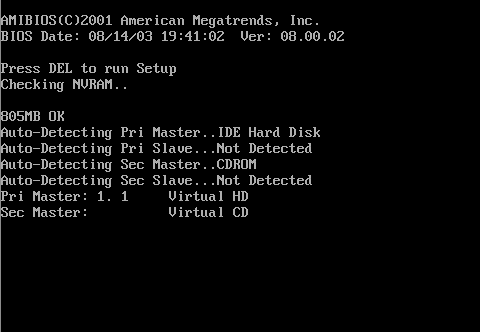
26.ถ้าเจอแบบนี้ ให้เอาแผ่น floppy หรือ Flashdrive ออก

27.จากนั้นก็เริ่มโหลดแล้วเข้าสู่ขั้นตอนต่อไป
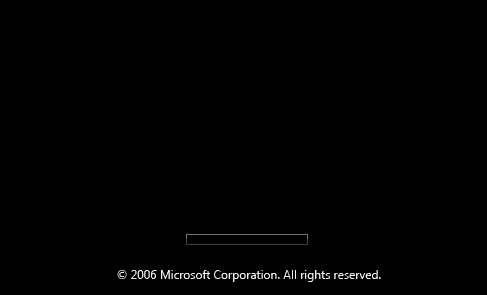
28.ในการบูตเครื่องครั้งแรกจะขึ้นแบบนี้มา อาจค้างให้รอครับ ถ้าค้างนานเกินครึ่งชม แสดงว่าเครื่องตายแล้ว กด reboot ใหม่เลย
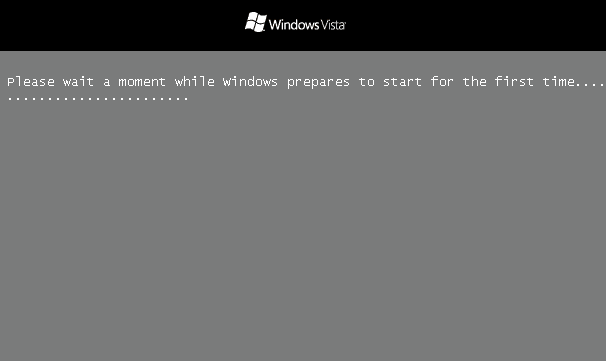
29.แล้วก็จะมาเป็นหน้าตาแบบนี้ครับ
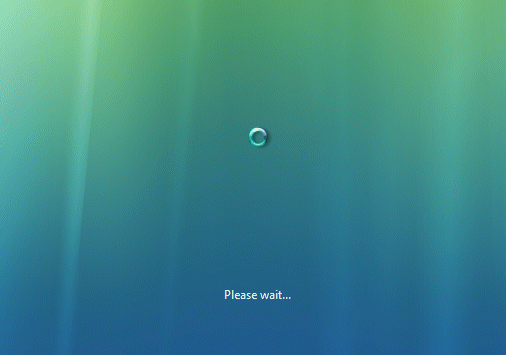
30.แล้วจะขึ้นแบบนี้
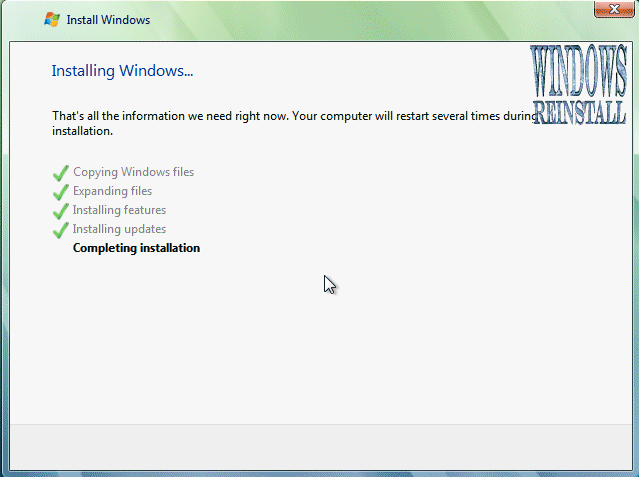
31.มันก็จะ Restart ตัวเองอีกครั้ง

32.แล้วในขั้นตอนสุดท้าย

33.การติดตั้งเสร็จแล้ว จะให้ใส่ชื่อ ตั้ง pass ตามใจ
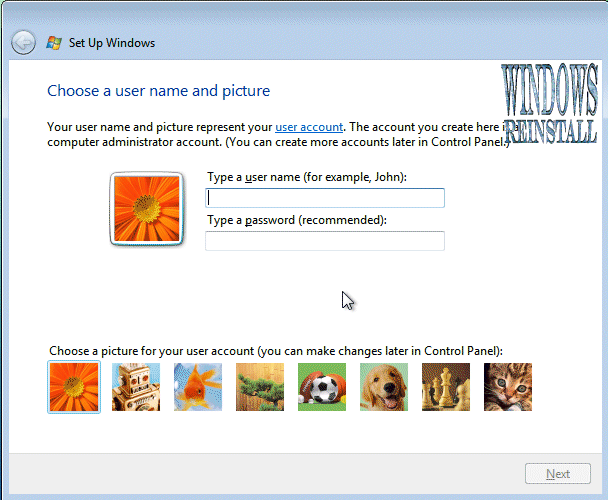
34.ต่อไปเลือก "Use Recommended settings"
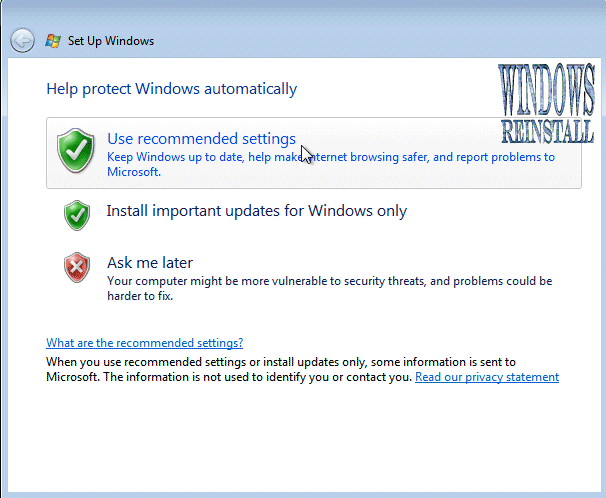
35. เลือกโซน เวลา
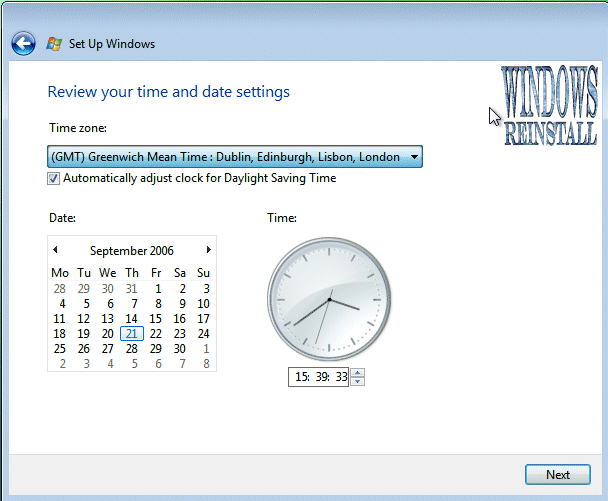
36.กด Next ก็เสร็จแล้ว คลิก Start เลย

37.ตอนนี้มันกำลังเช็กประสิทธิภาพเครื่องเราอยู่ครับ รอ
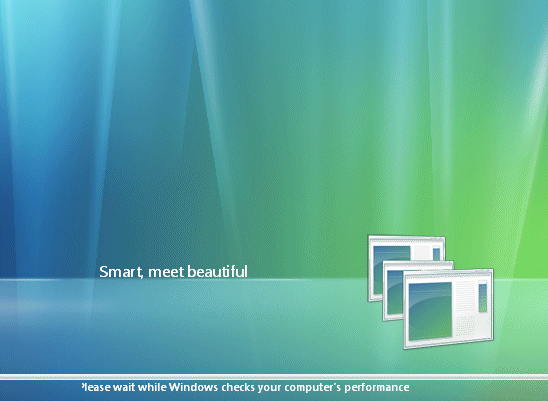
38.เสร็จแล้วก็ เย้

39.Login ใส่ pass ลงไปเลย แล้ว Enter ให้แรงๆ 1ที
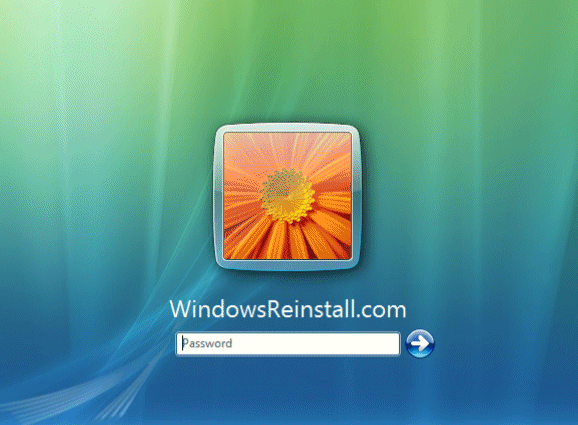
40.ยินดีต้อนรับสู่ windows Vista

41.กำลังจัดเตรียมหน้า Desktop ให้ รอแปป
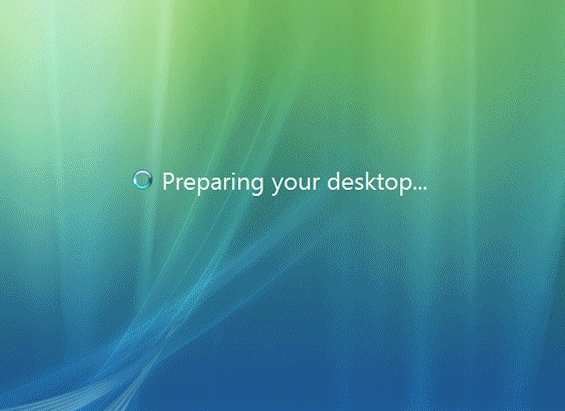
42.แล้วก็รอไปเรื่อยๆ จนโหลดเสร็จ
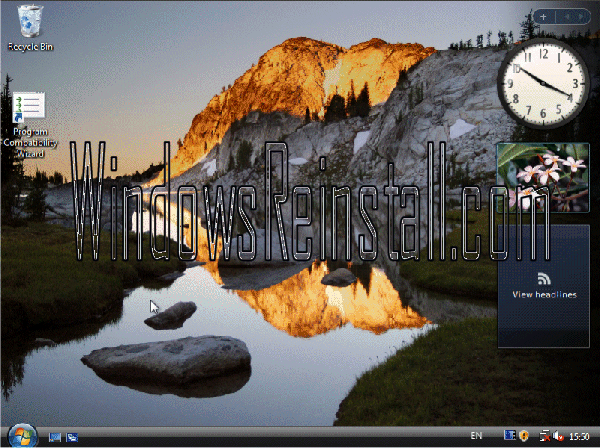
2. Restart เครื่องใส่แผ่นลงไป
3.Windows จะ run เองอัตโนมัตครับ ถ้าเครื่องเราไม่มี XP อยู่ ถ้ามีให้ลบออกก่อนครับ, ตรงนี้ใช้เวลาสักพักในการโหลด
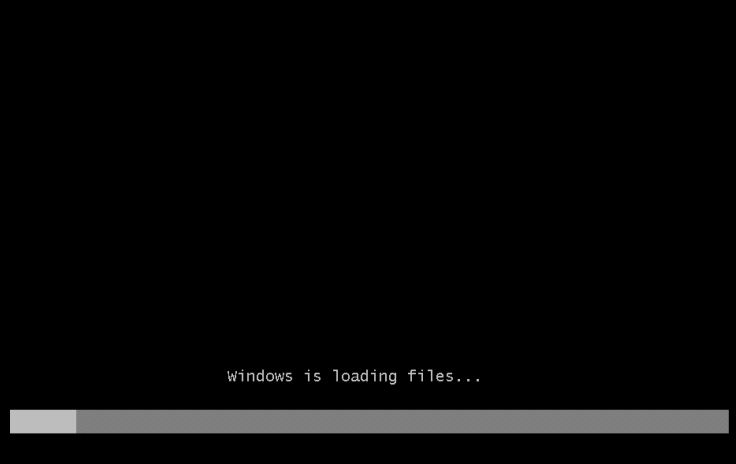
4.โหลดเสร็จก็จะเริ่มเข้าขั้นตอนต่อไป
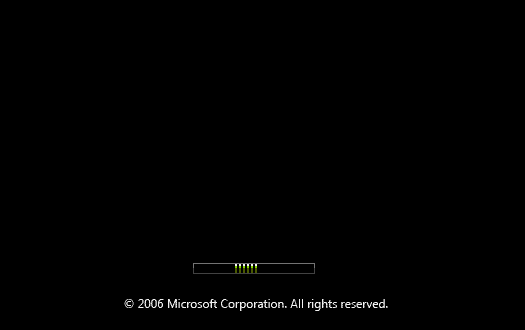
5.การติดตั้งเป็น GUI สวยงามกว่า XP มากมาย
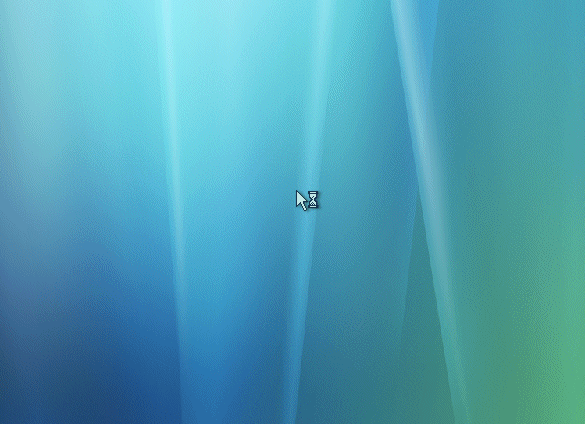
6.เลือกภาษาที่จะใช้ในการติดตั้งครับ
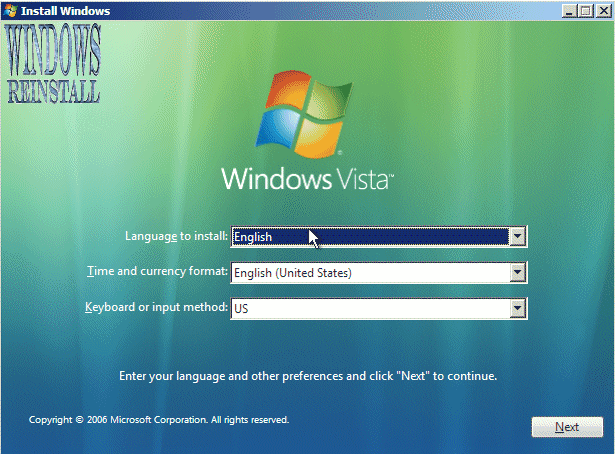
7.เลือกเวลา ค่าเงิน
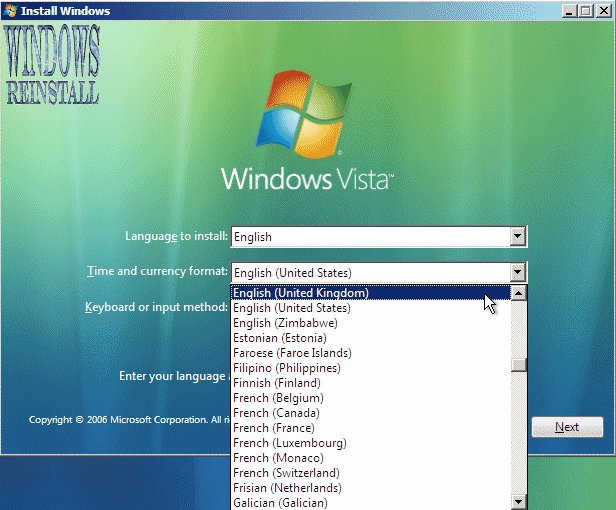
8.เลือกเสร็จ พอใจแล้วก็ กด Next ไปเลย
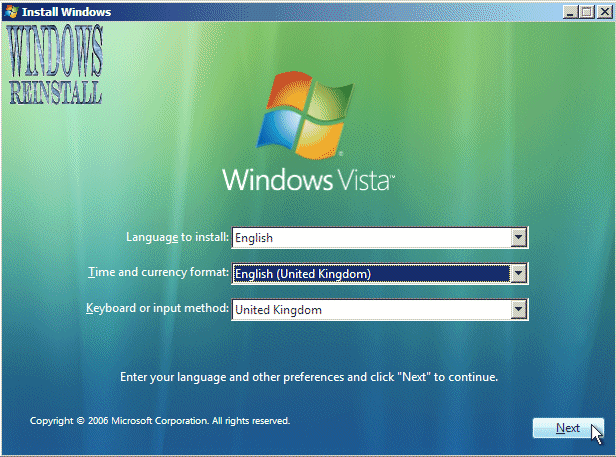
9.กด Install now เลยครับ

10.ระบบกำลังเตรียมคัดลอกไฟล์ รอสักพักครับ

11.มาถึงด่านแรกครับ ให้ใส่ "Product Key" ให้ดูที่แผ่นหรือในกล่องเอานะครับ
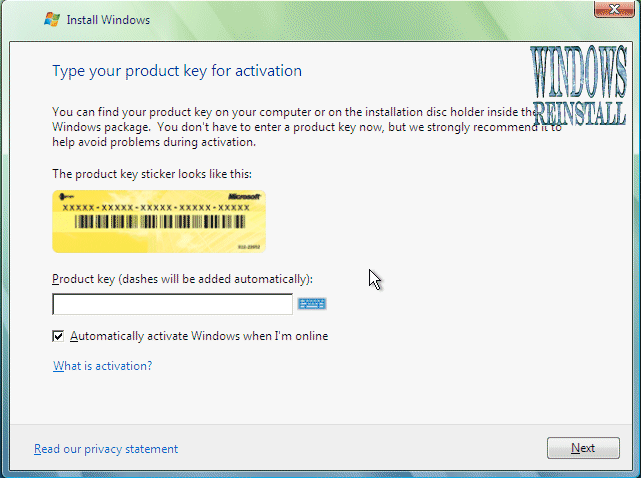
12.ใส่เลขลงไปครับ ตัวขีดกลางจะวิ่งเองอัตโนมัตเลยนะครับไม่ต้องไปใส่มั น แล้ว Next ครับ
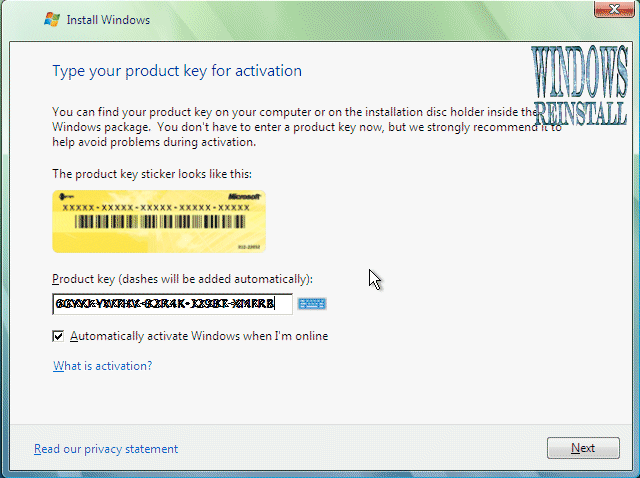
13.หน้านี้เป็น License terms นะครับ จะอ่านหรือไม่ก็แล้วแต่คุณ แต่ต้องติ๊ก accept the License ในช่องด้วยนะ
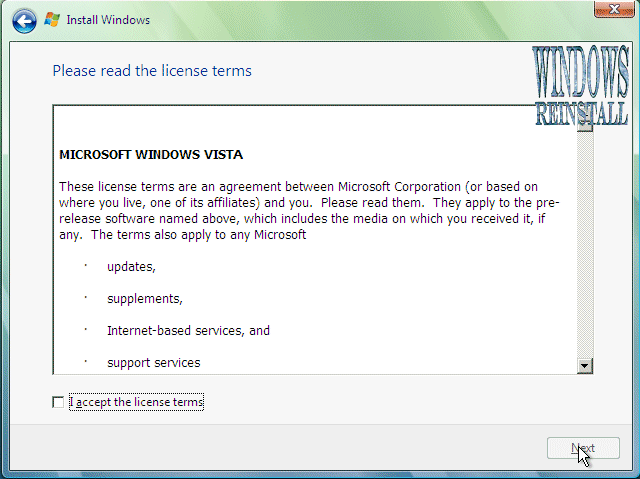
14.ติ๊กยอมรับแล้ว ก็จะสามารถคลิก Next ต่อไปได้ (มันจะสอนละเอียดเกินไปป่าวหว่า)
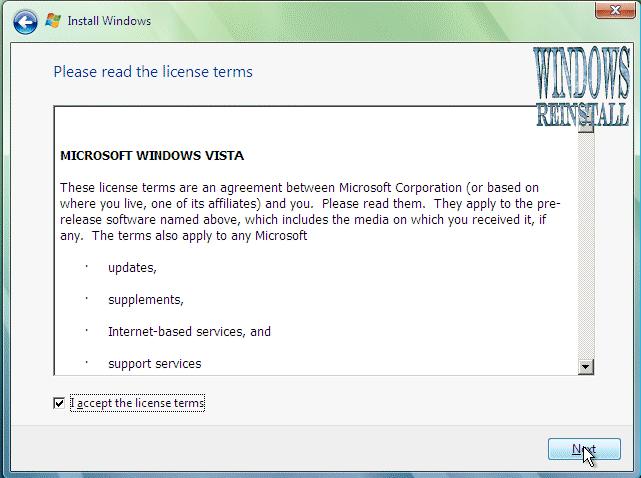
15.มันจะถามว่าเราจะลงแบบไหน ให้เลือกแบบ "Custom" นะครับ.
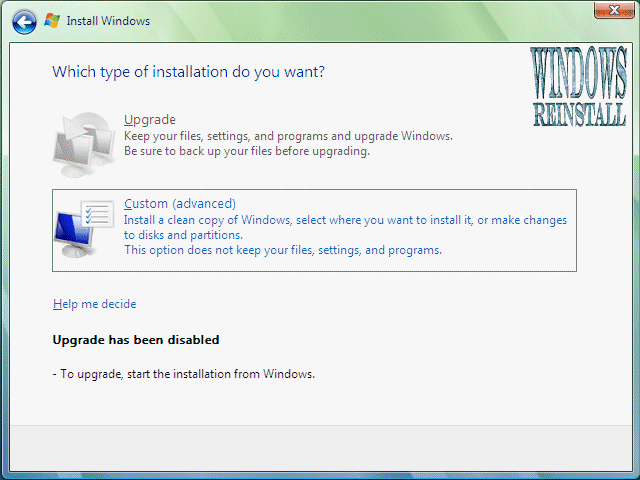
16.ตรงนี้ถ้าเป็น Harddisk ใหม่จะยังไม่ได้ format ให้คลิกที่ Drive แล้วคลิก "Drive Options" ข้างล่าง เพื่อแบ่ง partition ใหม่ ถ้าไม่คลิกตรงนี้มันจะติดตั้งลงไปหมดทั้งลูกเลย
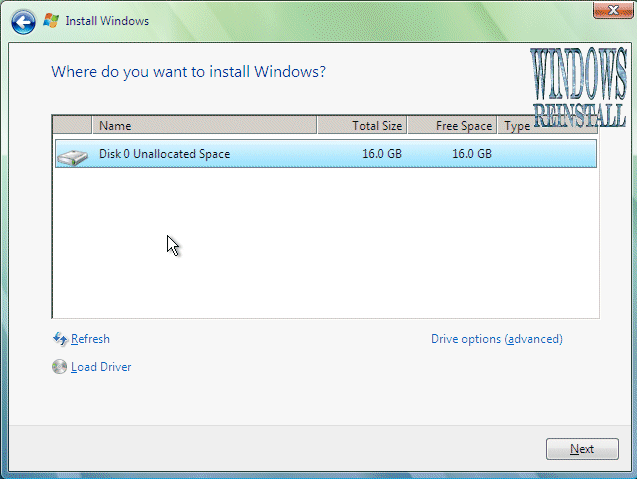
17.หลัง คลิก Drive Options ก็ให้คลิก New เพื่อสร้าง Partions ก่อน
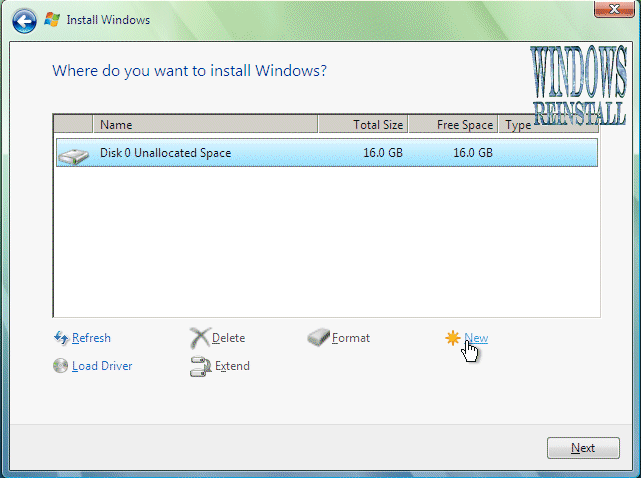
18.คลิก New แล้วก็กำหนดขนาดเลยครับ จะเอาตามรูปก็ได้

19. คลิก apply แล้วมันจะค้างนิดนึงครับ ให้รอ
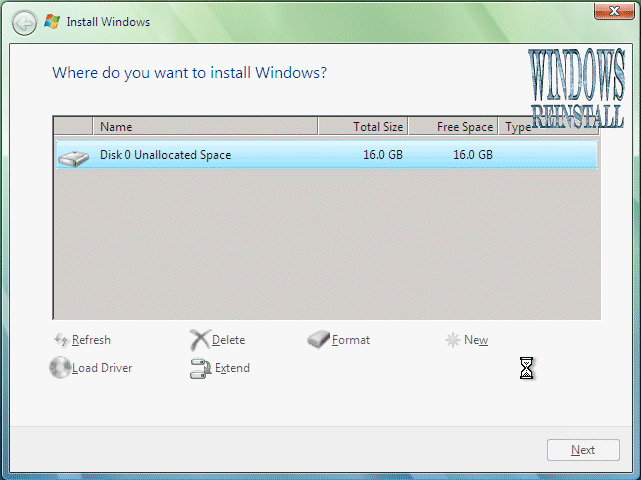
20.เสร็จก็คลิก Format เลยครับ
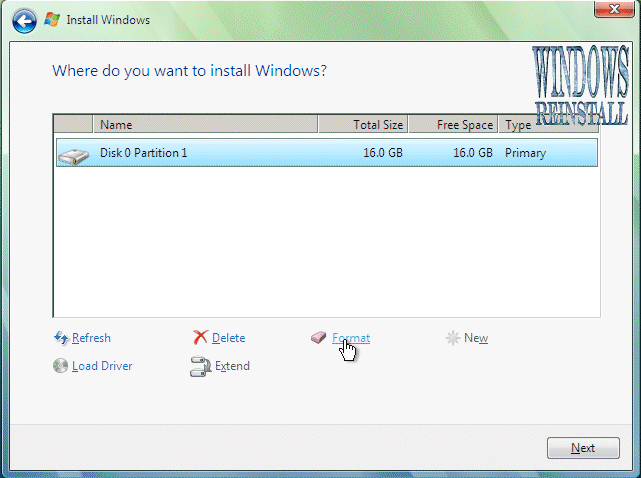
21.มันจะขี้นเตือนแบบในรูป ไม่มีอะไรกด OK ไปครับ
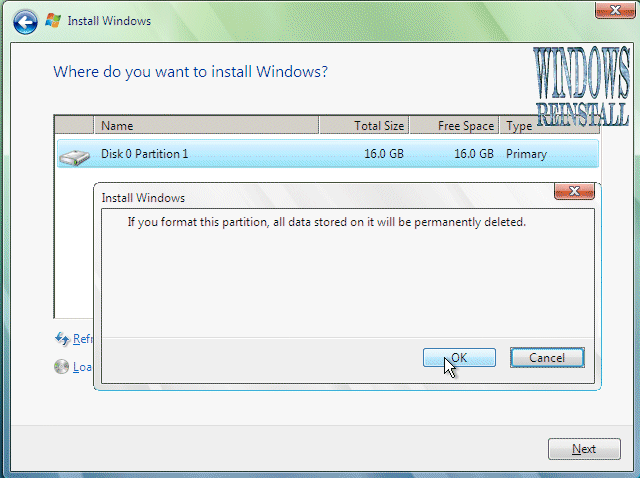
22.และมันก็ค้างไปอีกสักพักครับ ให้รอ อย่าไม่แตะอะไรมัน มันกำลัง format

23.แบ่ง partion format เสร็จ ก็ Next ไปขั้นตอนต่อไปเลย
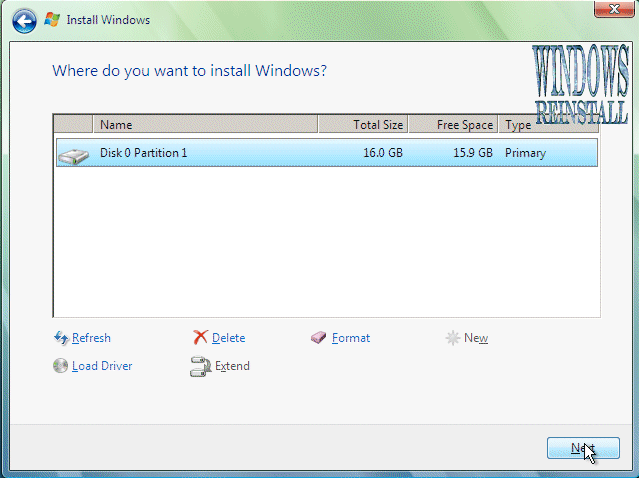
24.ด่านที่สองคือ installing Windows, ใช้เวลานานเลยแหละแล้วไม่ต้องรอให้ใส่อะไรด้วย ช่วงนี้ใครปวดอะไรก็ไปทำๆซะ ใครหิวก็ออกไปหาไรมากินก่อน, ใช้เวลาเป็นชั่วโมงเลยแหละ หรือว่าเครื่องผมช้าหว่า แต่ก็ เป็นชั่วโมงเกือบทุกเครื่องนั้นแหละ
คำเตือนระหว่างนี้ห้ามไฟดับ ห้ามใส่แผ่น floppy เข้าไป เพราะจะมีการ restart เองอัตโนมัต
ตอนนี้กำลัง coppy File อยู่:
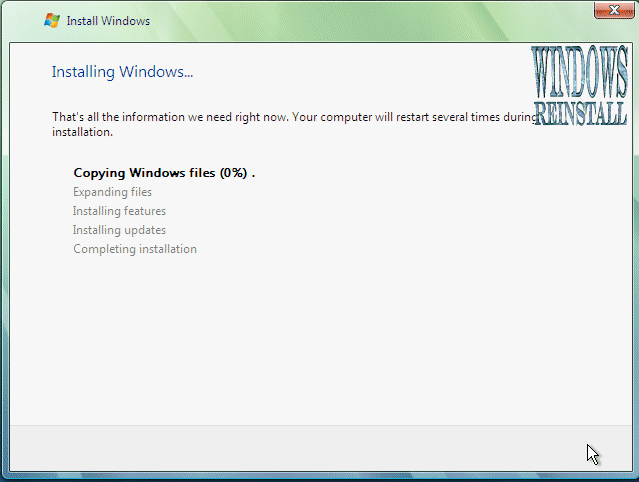
ตอนนี้กำลัง expands files:
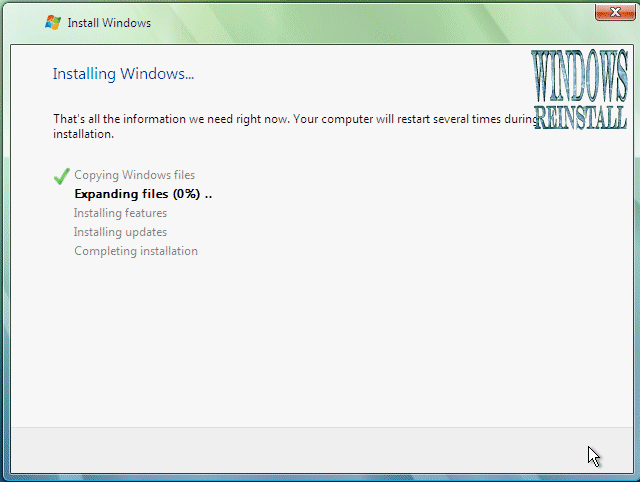
ตอนนี้กำลังติดตั้ง features:
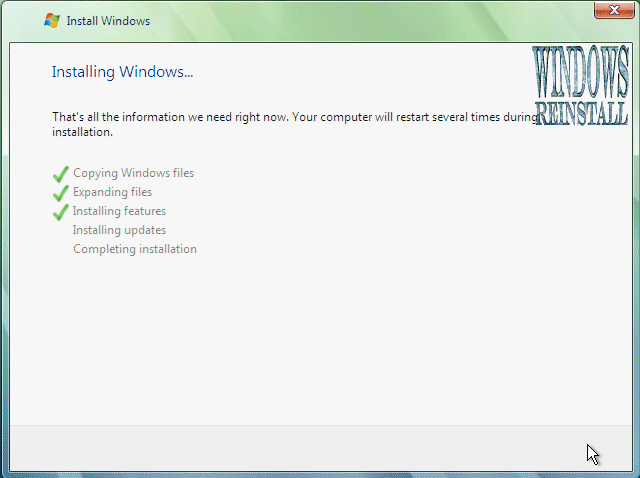
ตอนนี้กำลังติดตั้งตัว updates:

เสร็จแล้วก็นับถอยหลัง restart: ถ้ากลับจากกินข้าวทันก็ "Restart Now" ครับไม่ต้องรอ
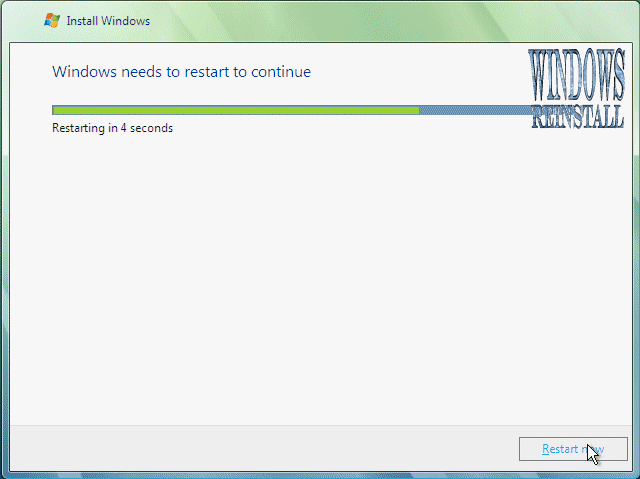
25.เครื่องเริ่มทำงานใหม่อีกครั้ง
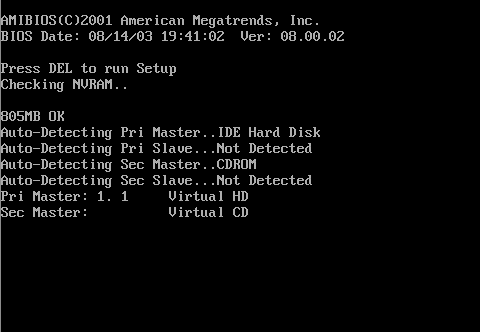
26.ถ้าเจอแบบนี้ ให้เอาแผ่น floppy หรือ Flashdrive ออก

27.จากนั้นก็เริ่มโหลดแล้วเข้าสู่ขั้นตอนต่อไป
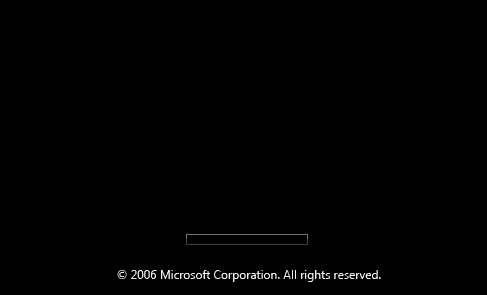
28.ในการบูตเครื่องครั้งแรกจะขึ้นแบบนี้มา อาจค้างให้รอครับ ถ้าค้างนานเกินครึ่งชม แสดงว่าเครื่องตายแล้ว กด reboot ใหม่เลย
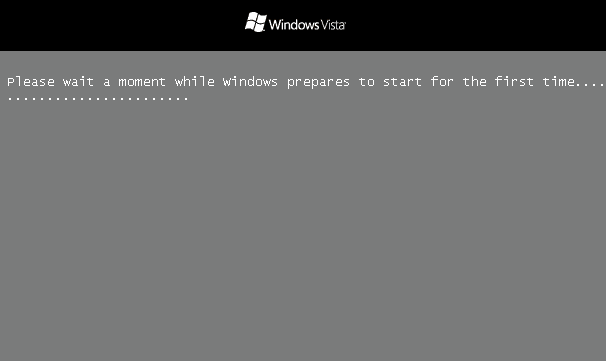
29.แล้วก็จะมาเป็นหน้าตาแบบนี้ครับ
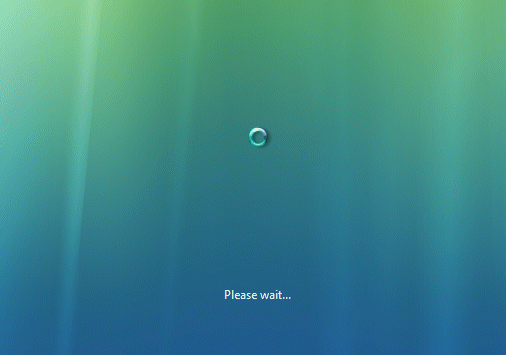
30.แล้วจะขึ้นแบบนี้
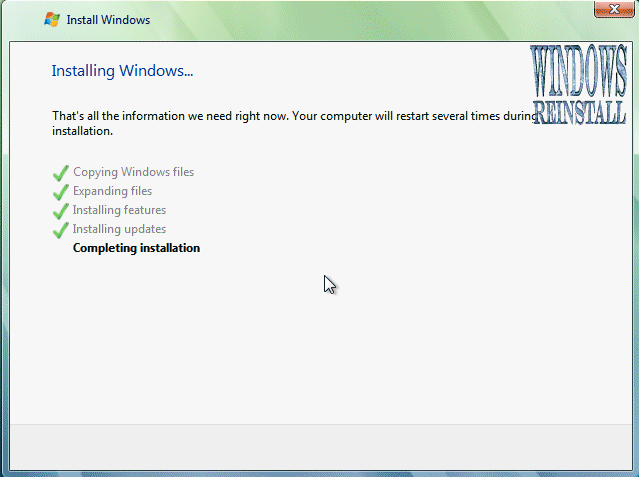
31.มันก็จะ Restart ตัวเองอีกครั้ง

32.แล้วในขั้นตอนสุดท้าย

33.การติดตั้งเสร็จแล้ว จะให้ใส่ชื่อ ตั้ง pass ตามใจ
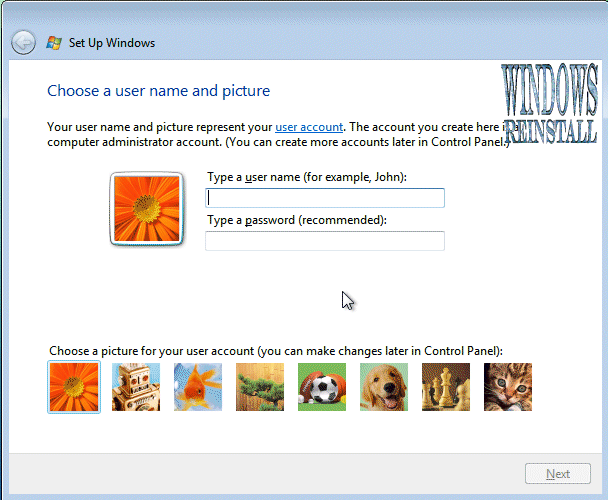
34.ต่อไปเลือก "Use Recommended settings"
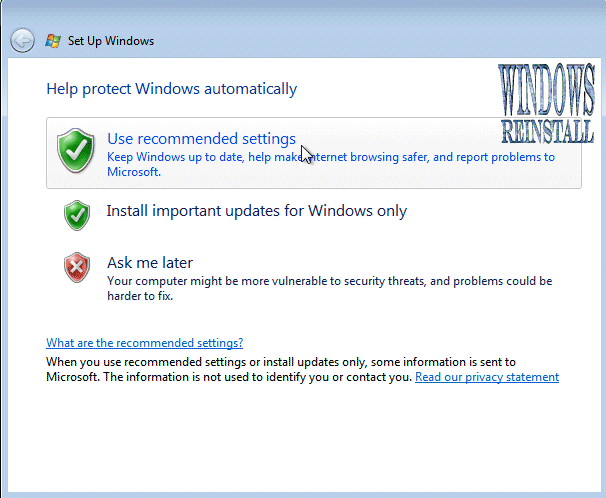
35. เลือกโซน เวลา
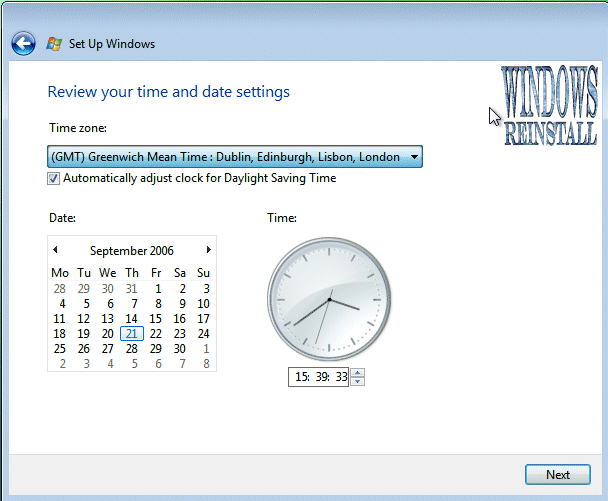
36.กด Next ก็เสร็จแล้ว คลิก Start เลย

37.ตอนนี้มันกำลังเช็กประสิทธิภาพเครื่องเราอยู่ครับ รอ
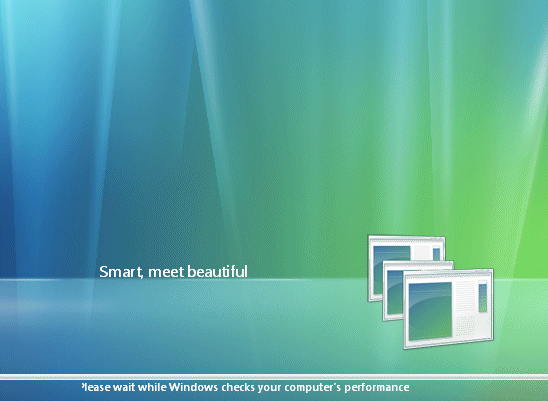
38.เสร็จแล้วก็ เย้

39.Login ใส่ pass ลงไปเลย แล้ว Enter ให้แรงๆ 1ที
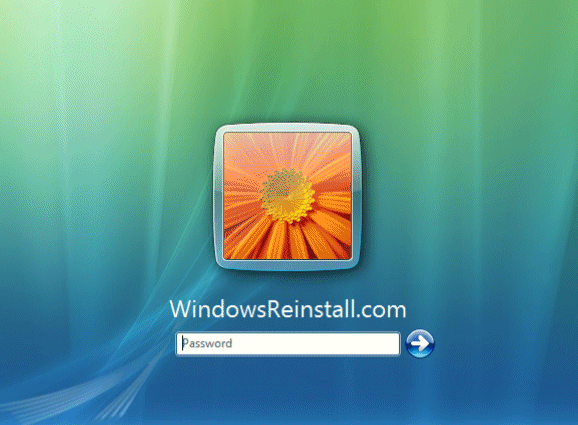
40.ยินดีต้อนรับสู่ windows Vista

41.กำลังจัดเตรียมหน้า Desktop ให้ รอแปป
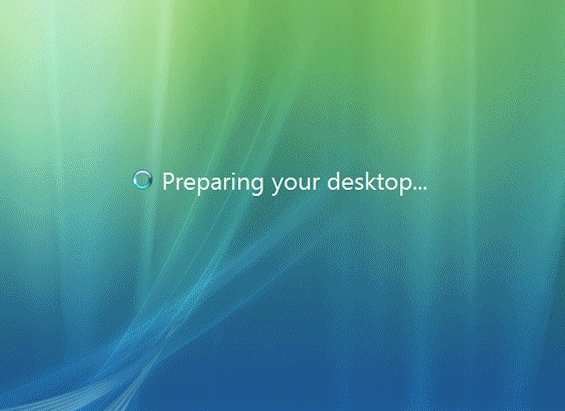
42.แล้วก็รอไปเรื่อยๆ จนโหลดเสร็จ
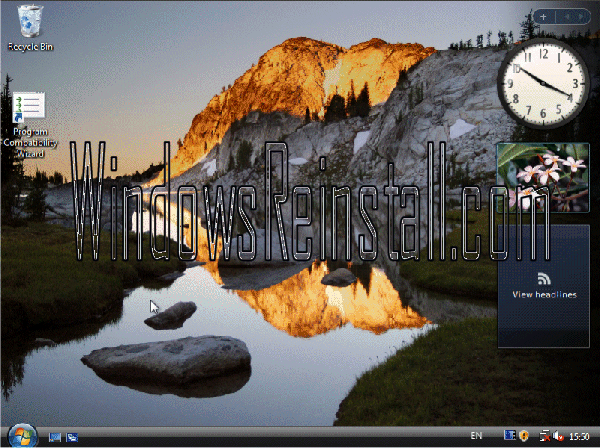
สมัครสมาชิก:
บทความ (Atom)
